여러 대의 컴퓨터를 사용하거나 여러 전자기기에서 같은 파일을 공유하고 싶을 때가 있어요. 이럴 때에 구글 드라이브를 사용하면 좋아요. 인터넷 저장소 같은 개념이기 때문에 같은 구글 계정을 사용한다면 장소나 기기에 상관 없이 우리가 업로드를 해놓은 데이터를 쉽게 사용할 수 있죠. 여기에 기초가 되는 구글 드라이브 업로드 방법을 알려드릴테니 하나씩 따라해 보세요.
해당 서비스를 통해 사진이나 파일을 업로드하기 위해서는 구글 드라이버 공식 홈페이지에 접속해야 해요. 전용 프로그램을 따로 설치해도 되고, 설치하지 않은 상태에서 사이트에서 업로드 진행을 하는 방법도 있어요.

구글 드라이브 사이트에 접속했어요. 해당 프로그램을 통해 이용할 수 있는 서비스 여러 가지에 대한 설명이 나타나는데요. 한 번 읽어본 후에 사이트 우측 상단에 있는 "드라이브로 이동"을 클릭해 주세요.

새로운 페이지를 통해 윈도우 운영체제에서 사용하던 "내 컴퓨터"와 비슷한 화면을 확인할 수 있을 거에요. 좌측에 있는 소메뉴에서 "내 드라이브"를 클릭해 보세요. 그 다음 우측에 있는 영역에 마우스 우클릭을 해보세요. 그럼 파일 업로드 및 폴더 업로드를 할 수 있는 버튼이 나타나요. 또 다른 방법으로는 해당 화면에 파일을 끌어서 드래그하는 방법이 있어요. 둘 중에 편한 방법을 사용하면 돼요.
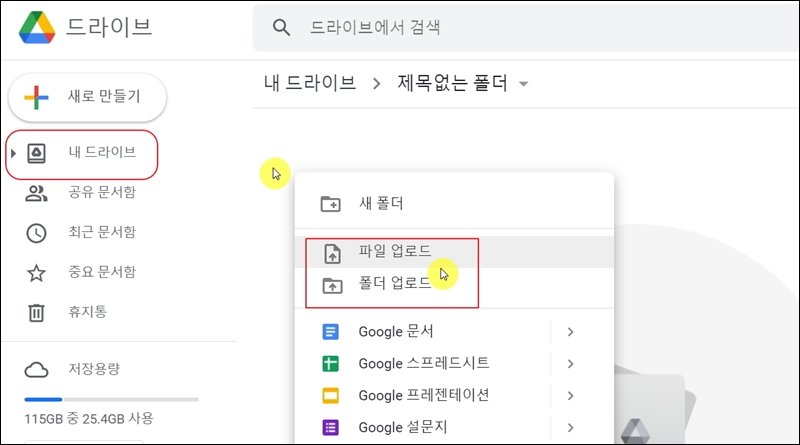
기존에 업로드한 파일이나 폴더를 사용하는 방법도 알려드릴게요. 사용방법은 간단해요. 우리가 업로드한 파일이나 폴더에 마우스 우클릭을 해보세요. 그럼 미리보기, 파일 열기, 공유, 링크 생성, 드라이브에 바로가기 추가 등 여러 가지 작업을 진행할 수 있어요. 당연히 내 컴퓨터로 저장하는 것도 가능하죠.
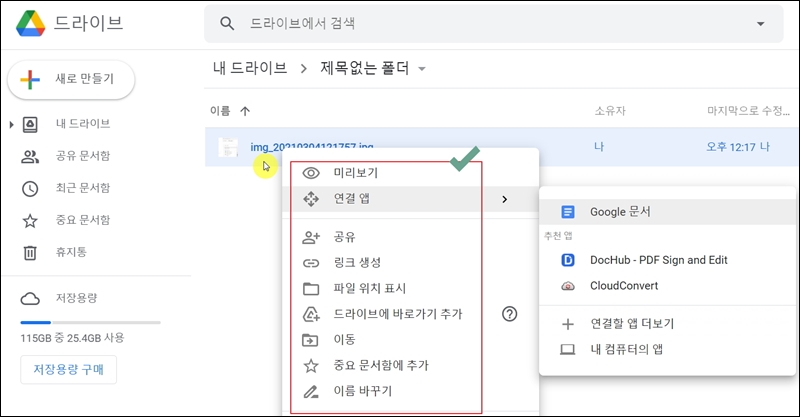
자동으로 구글 드라이브에 파일을 업로드하는 방법을 알려드릴게요. 해당 사이트에서 우측 상단에 있는 톱니바퀴 모양의 아이콘을 클릭해 보세요. 그럼 데스크톱용 드라이브를 다운로드 받을 수 있는데요. 해당 프로그램을 이용하면 자동으로 내 컴퓨터에 있는 파일이나 폴더에 대한 업로드가 가능해요.

설명에 나와 있듯이 모든 컴텐츠를 글라우드에 백업하고, 동기화를 할 수 있다고 해요.
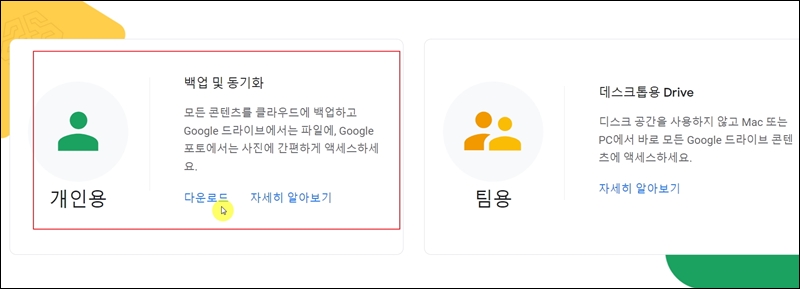
가장 먼저 해야 할 일은 백업(업로드)를 진행할 폴더를 컴퓨터에서 선택하는 일이에요.
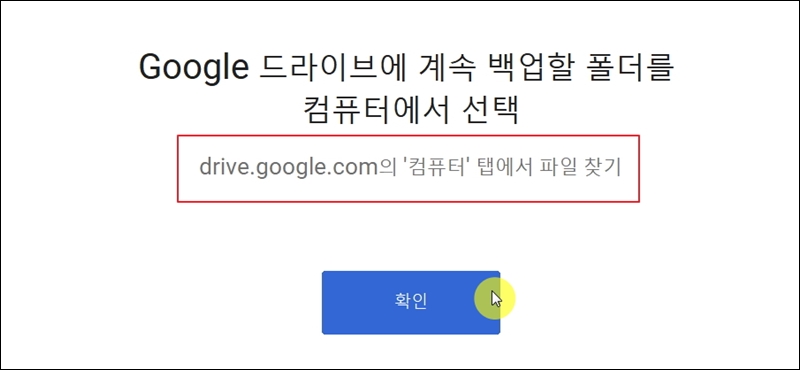
데스크톱, 문서, 사진 외에도 드라이브에 업로드하고 싶은 파일이나 폴더를 지정할 수 있어요.
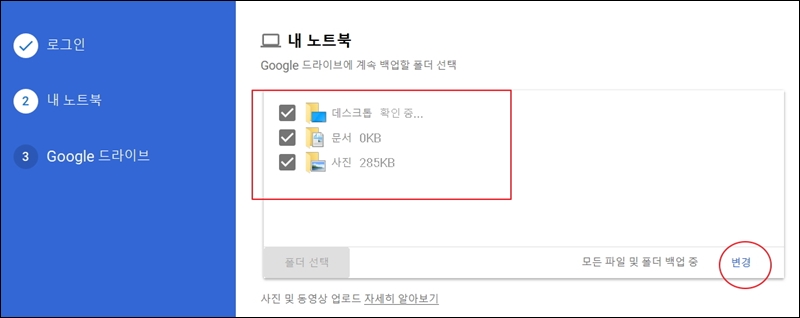
사진이나 동영상을 업로드하는 경우 고화질 또는 원본 화질로 선택이 가능해요. 구글 드라이브에 업로드를 진행하면서 구글 포토에도 같이 업로드를 할 수 있는데요. 사용하고 싶다면 해당 부분을 체크해주세요.
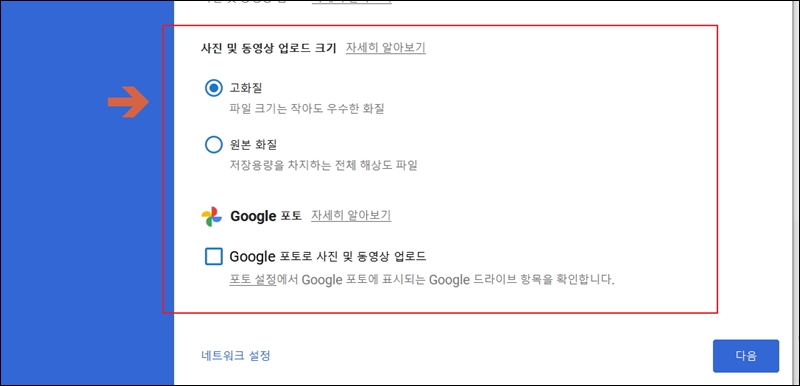
이번에는 인터넷 저장소 안에서 동기화를 하고 싶은 폴더를 선택할 차례에요. 모든 항목을 동기화하는 것도 좋지만, 그렇게 하면 컴퓨터 용량이 부족해 질 수 있어요. 용량이 부족할 것 같으면 사용하고 싶은 폴더만 선택하는 것이 좋아요. 여기까지 진행하면 거의 완료가 되는데요. 작업표시줄에 구글 드라이브 관련 프로그램 아이콘이 나타날거에요. 해당 아이콘을 클릭하면 진행 상황 확인 및 관리가 가능해요.
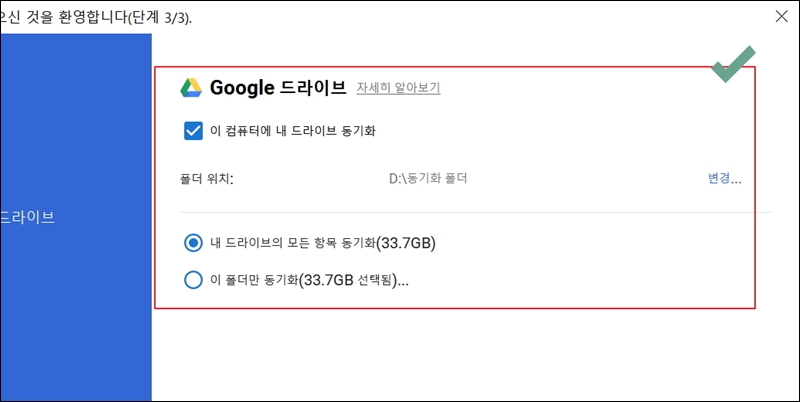
'인터넷' 카테고리의 다른 글
| 무료 도장 만들기 (인터넷 이용) (0) | 2024.06.01 |
|---|---|
| 조달청 나라장터 종합쇼핑몰 제품검색 안내 및 바로가기 (0) | 2023.07.01 |
| 이메일 주소만드는 방법 순서대로 따라해보기 (0) | 2022.05.19 |
| 네트워크 어댑터 드라이버 설치 방법 (드라이버 없습니다 해결) (0) | 2022.04.10 |
| 인터넷 사용기록 및 날짜 확인, 삭제 방법 포함 (0) | 2019.12.05 |
| 전화번호로 위치찾기 하는법, 초행길에 유용한 기능 (0) | 2019.04.30 |
| iptime 설치도우미 다운받기 및 주요사항 파악하기 (0) | 2019.04.29 |
| 바이두 클라우드 한글 버전 사용하는 방법 (0) | 2018.05.14 |