정말 편하게 할 수 있는 스마트폰 사진 컴퓨터로 옮기는 방법을 알려드리겠습니다. 케이블 없이 빠른 속도로 간편하게 전송하는 것이 가능합니다. 사진을 포함하여 비디오, 연락처, 파일을 옮기는 것도 가능합니다.
너무나 편리한 스마트폰 사진 컴퓨터로 옮기는 방법 이용하기.
▼이 방법은 안드로이드폰, 아이폰 모두 사용이 가능합니다. 일단 무료 어플을 하나 설치해야 합니다. send anywhere를 구글 플레이스토어나 애플 앱스토어에서 다운 받습니다. 평가를 보면 알 수 있듯이 꽤 만족도가 높은 프로그램입니다. 스마트폰에서 컴퓨터로 대용량 파일도 가능합니다.
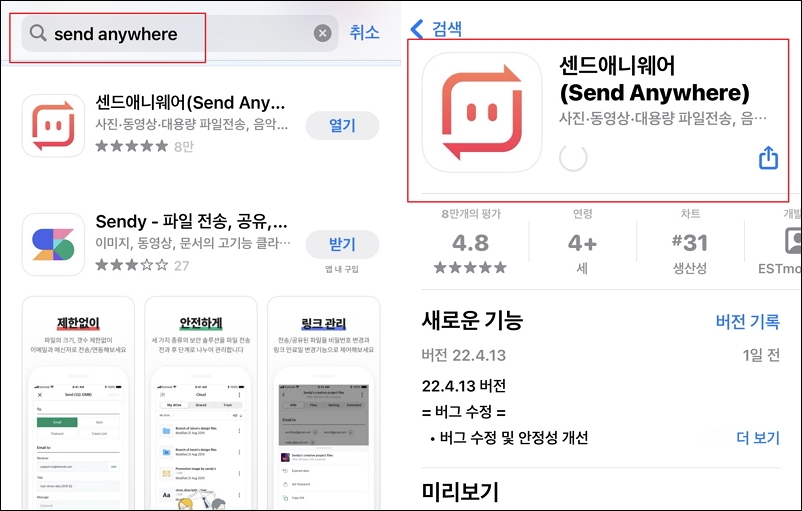
▼senad anywhere를 통해 스마트폰 사진 컴퓨터로 옮기는 방법을 자세히 알려드리겠습니다. 간단한 과정만 거치면 쉽게 사진 전송을 할 수 있습니다. 앱을 실행한 후 좌측 하단에 있는 [보내기] 메뉴를 선택합니다. 그 다음 컴퓨터로 보낼 사진을 선택한 후 메뉴 위에 나타난 창에서 [보내기] 버튼을 클릭하면 됩니다.
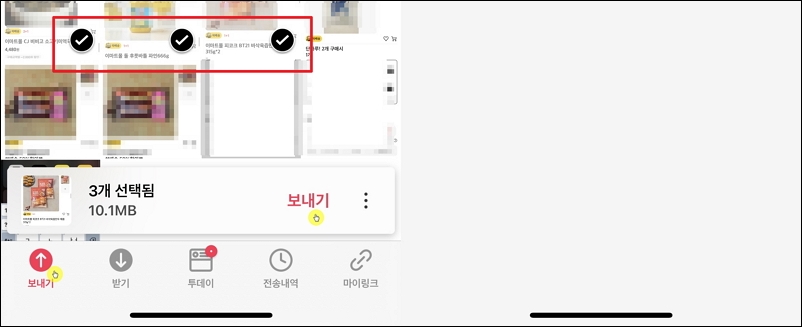
▼새롭게 창이 열리면서 6자리 숫자키와 QR코드를 얻게 됩니다. 10분 뒤에 만료가 되기 때문에 10분 안에 컴퓨터로 받기 과정을 진행하면 됩니다. 사이트에 접속해서 코드 입력하고, 받기 버튼을 누르면 될 정도로 매우 쉽습니다. 참고로 send anywhere 앱에서 상단에 있는 메뉴를 보면 사진 외에도 비디오, 연락처, 파일을 옮기는 것이 가능합니다.
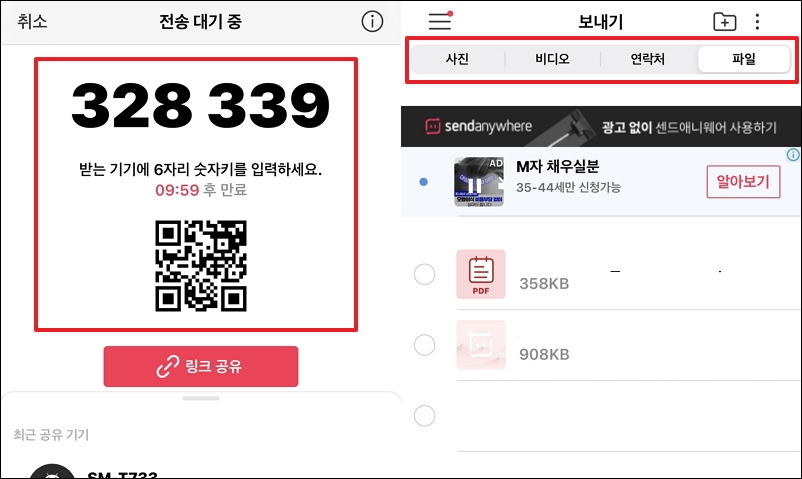
▼그럼 컴퓨터로 스마트폰에서 옮기는 사진을 전송 받는 방법을 진행해 보겠습니다. 인터넷 브라우저를 실행하여 센드애니웨어 홈페이지에 접속합니다.

▼센드애니웨어 홈페이지에 접속하고, 메인화면에서 좌측 영역을 보면 보내기와 받기가 있습니다. 받기 부분에 좀 전에 스마트폰 앱에서 얻은 6자리 숫자 코드를 입력한 후 [받기] 아이콘을 클릭합니다. 참고로 컴퓨터에서 스마트폰으로 사진을 옮기는 방법도 가능합니다. 홈페이지 화면을 보면 보내기 영역에 플러스 모양의 아이콘이 있습니다. 해당 아이콘을 클릭한 후 스마트폰으로 보낼 파일을 선택하면 됩니다. 그 다음 스마트폰에서 받기 과정을 진행하면 됩니다.
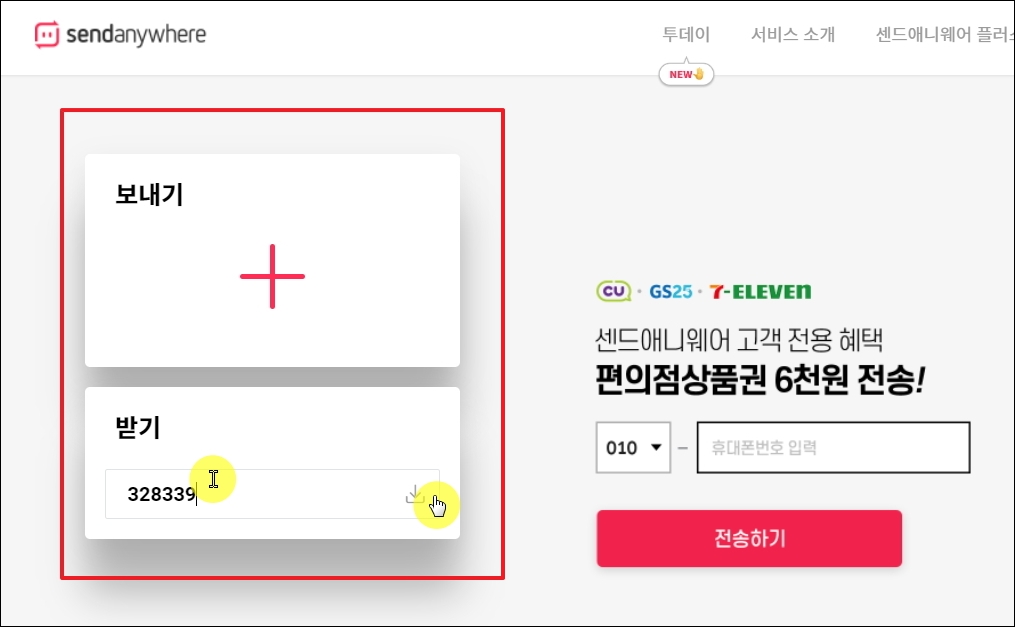
▼[받기] 아이콘을 클릭하면 다음과 같이 압축된 형태로 사진을 다운로드 받게 됩니다. 알집이나 반디집과 같은 압축 해제 프로그램을 이용하여 압축을 풀면 사진 파일을 만나볼 수 있습니다.

요즘에는 인터넷 속도가 많이 향상 되었기 때문에 케이블 없이 사진을 옮기는 경우에도 금방 전송이 됩니다. 저는 100메가 짜리를 인터넷을 사용하고 있음에도 꽤 빠른 전송이 가능합니다. 그럼 잘 사용하셔서 생산성 향상에 도움 되길 바랍니다.
'모바일' 카테고리의 다른 글
| 인기 벨소리 순위 : 최신 업데이트 (0) | 2023.06.24 |
|---|---|
| 생일축하 이모티콘 문자모음 많이 살펴보기 (0) | 2023.01.26 |
| 핸드폰 사진 컴퓨터로 옮기는 방법 (선 없이 빠르게) (0) | 2022.11.12 |
| play스토어 무료 다운로드 및 수동 업데이트 방법 (0) | 2022.04.24 |
| 구글 play스토어 다운로드 신속하게 받기 (0) | 2021.02.20 |
| QR코드 스캔하는 방법 안내 (쉽게 따라하기) (0) | 2021.02.17 |
| 구글 플레이 스토어 재설치 제대로 진행하는 방법 (0) | 2021.02.10 |
| 핸드폰 사진 컴퓨터로 옮기는 방법 안내 (가장 편하고 빠름) (0) | 2020.09.22 |