같은 업무를 하더라도 좀 더 일찍 끝내도록 도와주는 효과적인 컴퓨터 화면 캡쳐하는 방법을 알려드리겠습니다. 정석적인 방법과 여러 작업을 한 번에 할 수 있는 방법 이렇게 2가지를 알려드릴 겁니다. 컴퓨터 작업을 할 때 효율성을 높일 수 있습니다.
스마트하게 컴퓨터 화면 캡쳐하는 방법 2가지 활용하기.
▼첫 번째 방법은 컴퓨터에 기본으로 내재되어 있는 기능을 사용하는 것입니다. 캡쳐를 하고 싶은 화면을 모니터에 띄운 상태에서 키보드 자판 우측 상단 부근에 위치한 [Print Screen] 또는 [Prt Sc] 버튼을 클릭합니다. 해당 버튼을 눌러도 컴퓨터 화면에는 별다른 반응이 없기 때문에 버튼을 제대로 눌렀는지 의아해 할 수 있습니다. 원래 그런 것이니 걱정하지 말고, 다음 단계를 진행하면 됩니다.

▼[Print Screen] 버튼을 누른 상태에서 윈도우 시작 버튼을 클릭합니다. 그 다음 "그림판"을 입력하여 해당 프로그램을 찾습니다. 거의 모든 컴퓨터에는 그림판 프로그램이 기본으로 설치가 되어 있을 것입니다.

▼그림판 프로그램이 실행되면 화면 중앙에 마우스 우클릭을 합니다. 그 다음 [붙여넣기] 메뉴를 선택합니다. 컴퓨터 화면을 캡쳐 진행한 이미지가 그림판에 나타날 겁니다.

▼그림판에서 파일 메뉴를 선택하여 [다른 이름으로 저장] 기능을 실행합니다. 그 다음 그림판에 붙여 넣은 캡쳐 화면을 파일로 저장하면 됩니다.
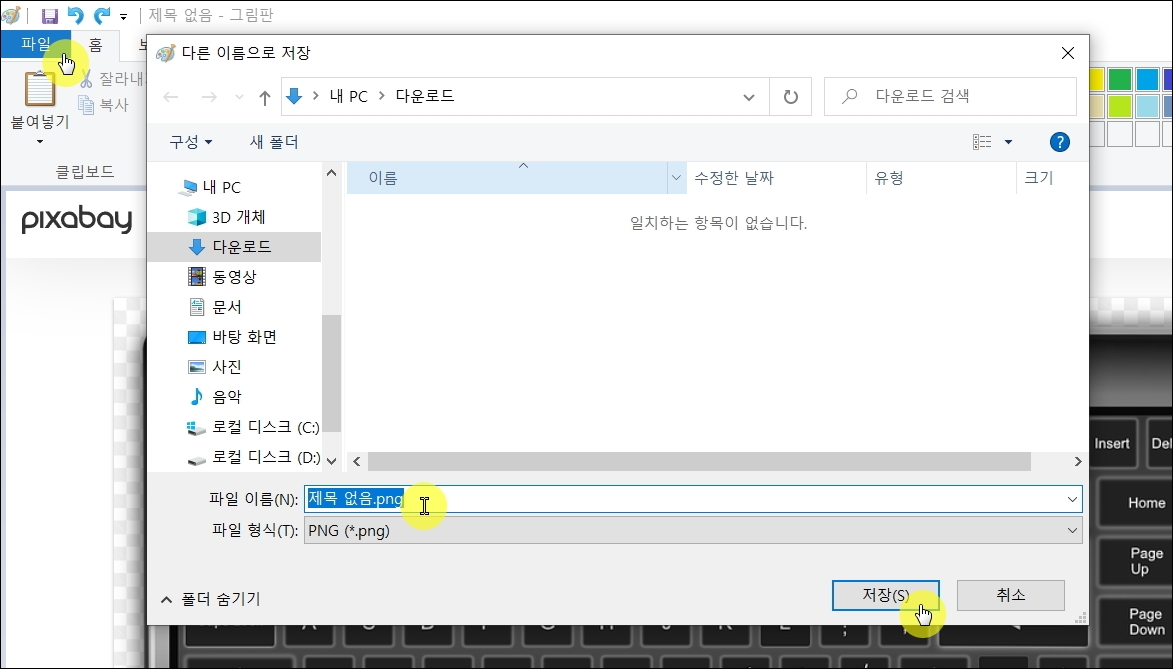
▼두 번째 컴퓨터 화면 캡쳐하는 방법은 첫 번째 방법의 진행 과정을 한 번에 할 수 있도록 해줍니다. 빠른 업무를 위해서 사용하면 좋은 방법이죠. 전용 프로그램을 사용해야 하는데, 무료로 다운 받아 사용할 수 있는 것이기 때문에 부담이 전혀 없습니다. 제가 효과적으로 컴퓨터 화면 캡쳐하는 경우에 주로 사용하는 프로그램은 "픽픽"입니다.
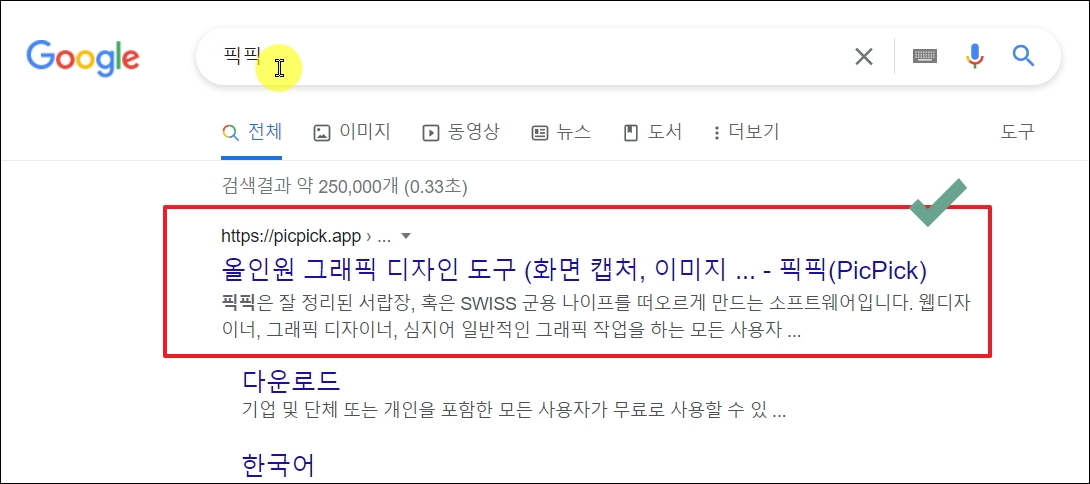
▼픽픽 공식 홈페이지에 접속했습니다. 앞서 언급한 바와 같이 기업이나 단체, 개인 모두 무료로 사용할 수 있다는 문구를 만나볼 수 있습니다. 좌측 상단에 보면 다운로드 페이지로 이동하는 메뉴가 있습니다.
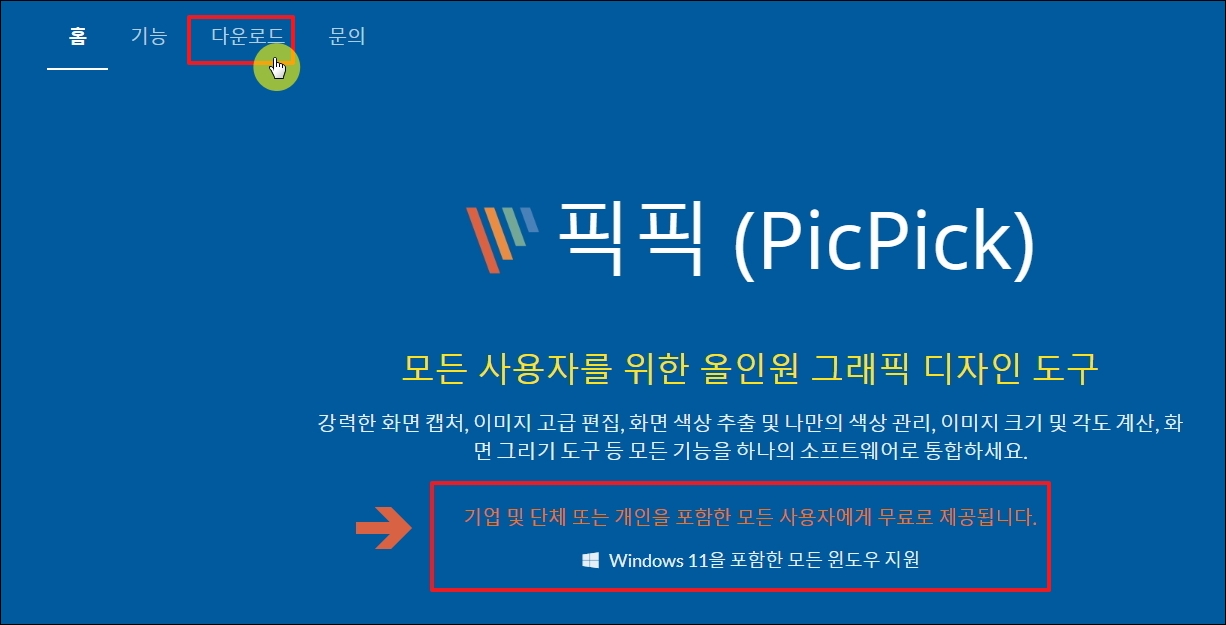
▼다운로드 페이지에서 픽픽 프로그램을 설치하는 파일을 다운 받아 실행합니다. 한 번만 설치하면 그 다음부터는 컴퓨터 화면 캡쳐를 간단하게 진행할 수 있습니다.
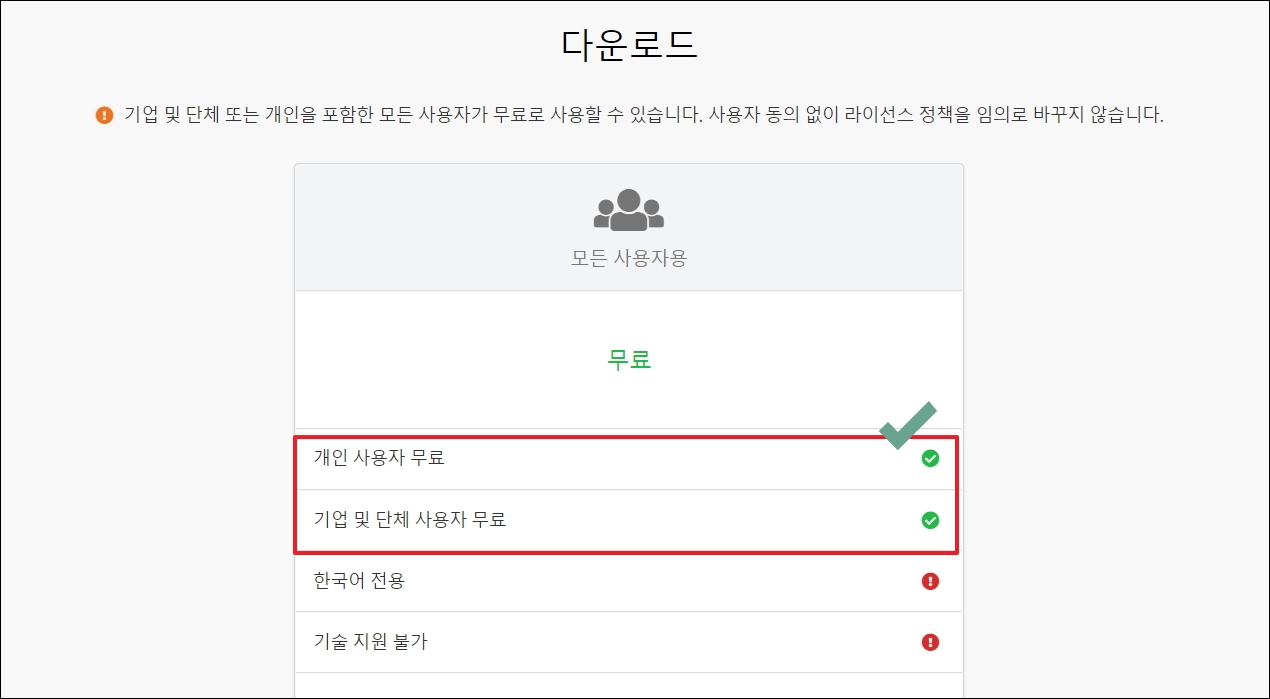
▼설치된 픽픽 프로그램을 실행했습니다. 제가 사용하는 설정을 알려드릴테니 따라해 보시길 바랍니다. 프로그램에 익숙해지면 자신만의 방식으로 설정하셔도 좋습니다. 메뉴에서 [옵션]을 선택하여 환경설정 창을 엽니다. 참고로 픽픽에서는 여러 가지 캡쳐하는 기능을 제공하고 있습니다. 자주 사용하는 캡쳐 도구에 대하여 단축키 지정을 하면 효율적으로 사용할 수 있습니다.
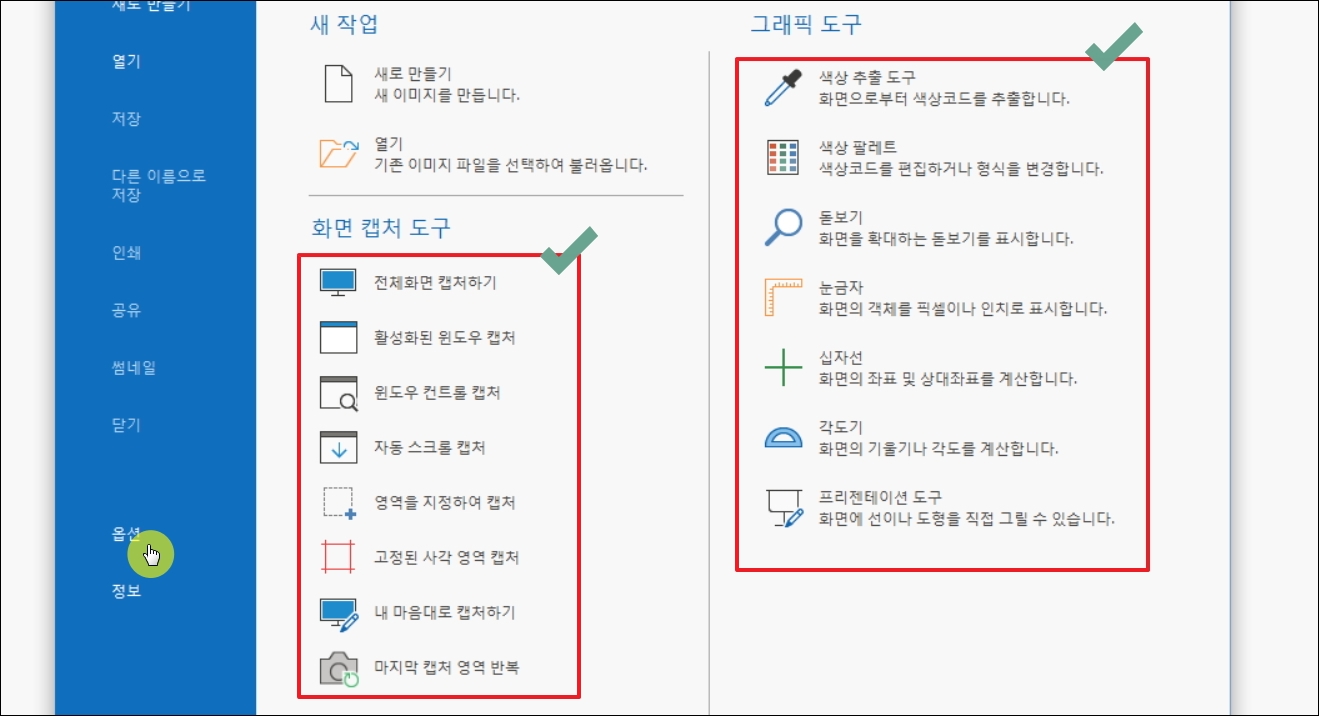
▼환결 설정 창이 열리면 좌측에 있는 메뉴에서 [캡쳐]를 선택합니다. 그럼 컴퓨터 화면 캡쳐 관련된 여러 가지 설정을 할 수 있습니다. 여기서 [이미지 파일로 저장], [듀얼모니터 기능 지원], [캡쳐된 이미지를 항상 클립보드에 저장] 이렇게 3가지를 선택하고, [확인] 버튼을 누릅니다.
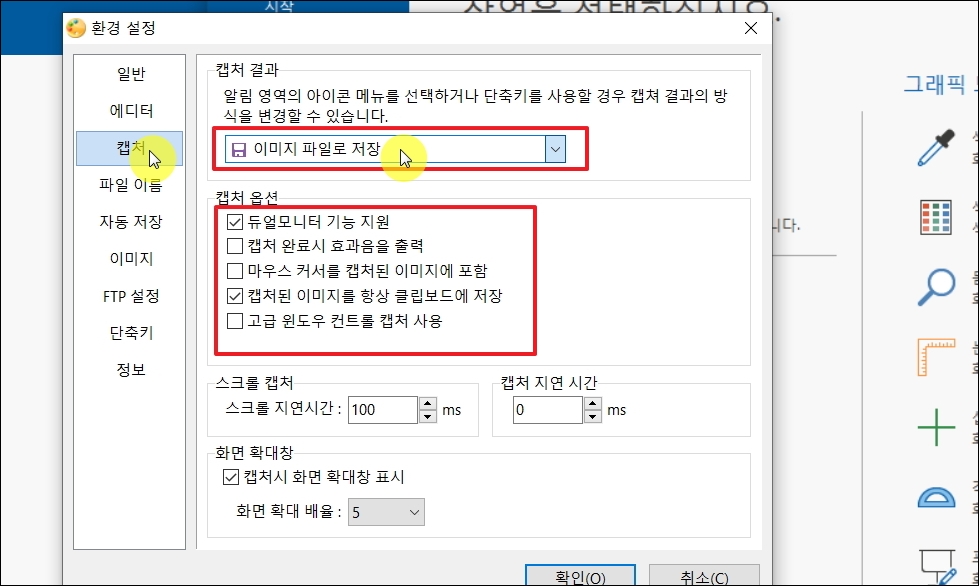
▼마지막으로 [단축키] 메뉴에서 영역을 지정하여 캡처하기에 대한 단축키를 [PrintScreen]으로 지정합니다. 영역을 지정하는 방식을 사용하면 처음 캡쳐를 진행할 때 범위를 설정할 수 있기 때문에 수정이나 편집하는 과정을 줄일 수 잇습니다.
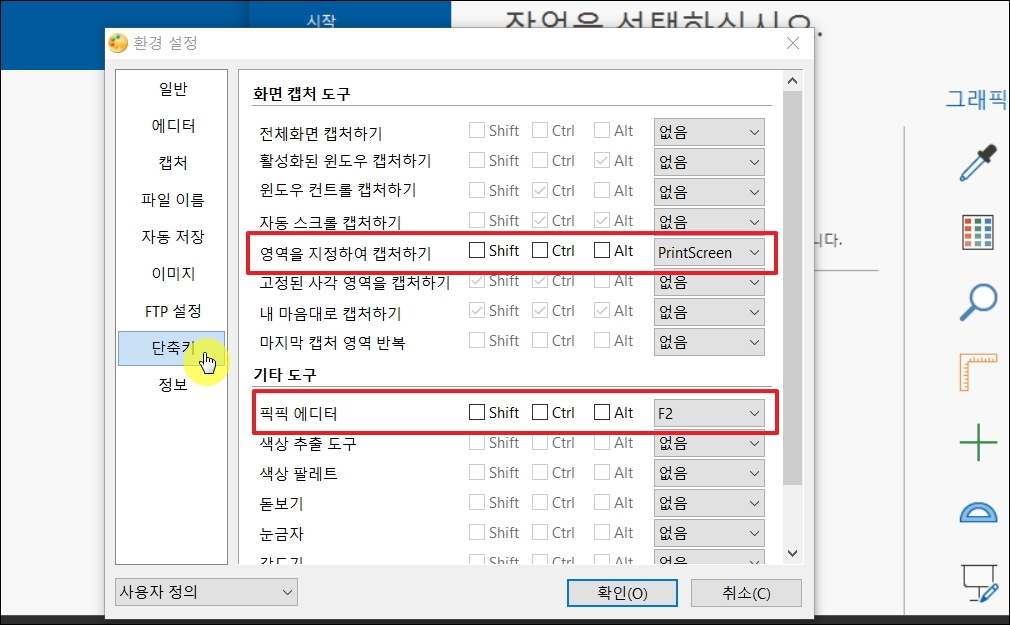
두 번째 방법에서 제가 사용하는 방식으로 설정을 완료하면 프린트스크린 버튼 한 번으로 이미지 파일 저장까지 완료할 수 있습니다. 여기에 더하여 모니터 화면의 일부 영역을 클립보드에 자동으로 저장하여 엑셀이나 워드프로세서 등에 바로 붙여 넣을 수 있죠. 직접 해보면 정말 편한 방식임을 알 수 있을 겁니다.
'컴퓨터' 카테고리의 다른 글
| 키보드 자판 오류 극복하기 자주 발생하는 이상 증상과 대처법 (0) | 2024.09.10 |
|---|---|
| 바탕화면 아이콘이사라졌어요 해결 방법 (1) | 2024.07.15 |
| 그래픽카드 성능비교표 보기 (최신 순위 포함) (0) | 2023.05.22 |
| 노트북 자판이 안될때 다양한 해결방법 (0) | 2023.03.29 |
| 컴퓨터로 tv보기 안내 (여러 케이블 채널 포함) (0) | 2020.08.29 |
| 컴퓨터 메모장 다운로드 및 효율적인 활용법 (0) | 2019.11.24 |
| 컴퓨터로 핸드폰 문자보내기 손쉽게 따라하기 (0) | 2018.10.28 |
| 윈도우10 다이렉트x 최신버전 다운 받아 설치하기 (0) | 2018.06.23 |