멀리 있는 기기로 옮길 때 도움이 되는 공인인증서 메일로 보내는 방법을 알려드리겠습니다. 어떻게 하는지 알고 있으면 쉽게 진행이 가능합니다. 메일을 이용하여 본인은 물론이고, 가족에게 보내는 것도 할 수 있어요. 더 나아가 백업용 파일을 만드는 방법도 포함되어 있으니 다양한 방식으로 보관 및 전달이 용이합니다.
간편하게 공인인증서 메일로 보내는 방법 따라하기.
▼제가 이용하는 방법을 진행하려면 한국정보인증 사이트에 접속해야 합니다. 은행이나 증권사에서 만든 인증서는 물론이고, 여러 곳에서 만든 인증서를 이곳에서 메일로 보낼 수 있어요.
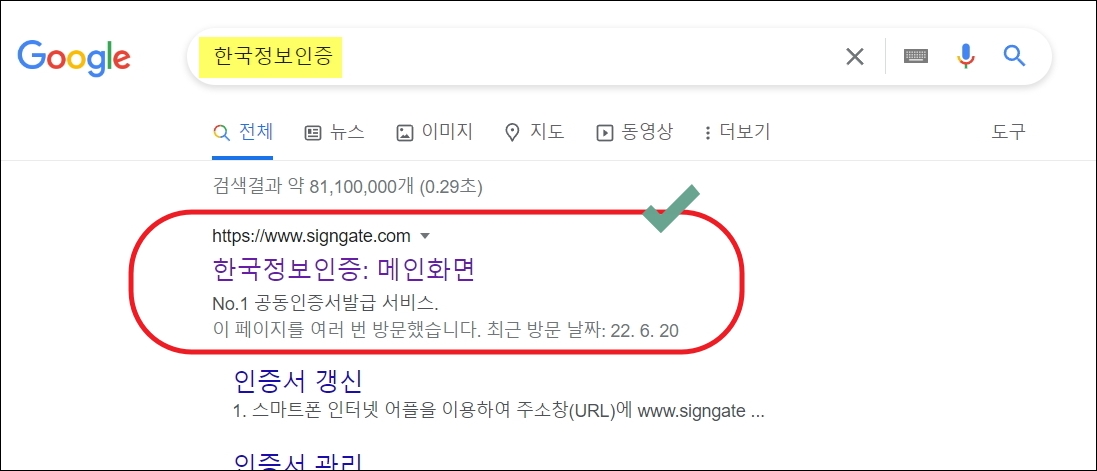
▼한국정보인증 사이트를 통해 인증서 발급은 물론이고, 복사, 암호확인, 보기와 같은 관리를 할 수 있습니다. 이곳에서 제공하는 관리 서비스를 통해 공인인증서 메일로 보내는 방법을 진행할 거에요.
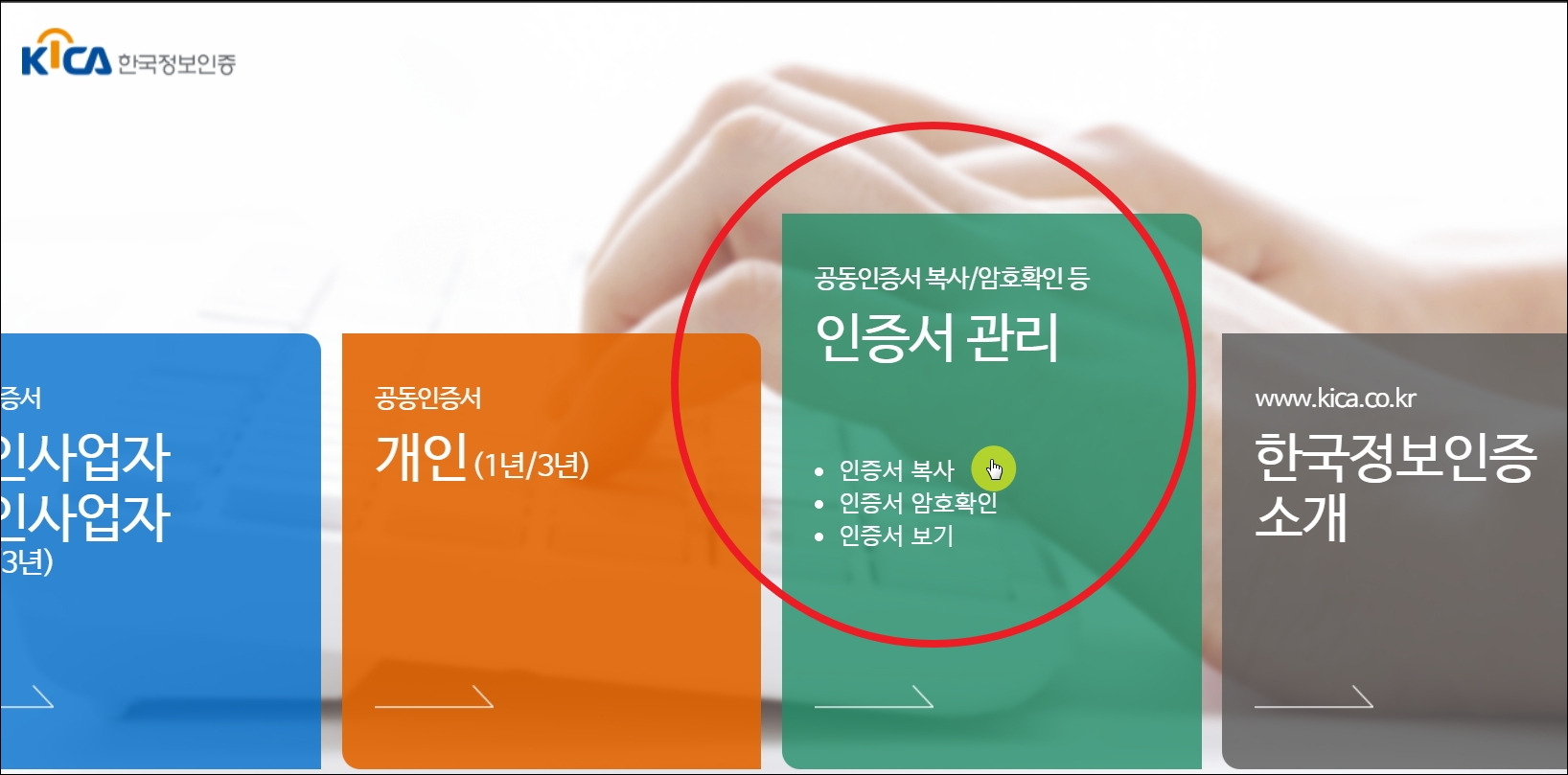
▼사용할 수 있는 관리 도구는 여러 가지가 있습니다. 이 중에서 부가기능 카테고리에 있는 공인인증서 내보내기 및 가져오기 기능을 사용하면 됩니다. 바로가기 버튼을 눌러 해당 서비스를 사용해 보겠습니다.
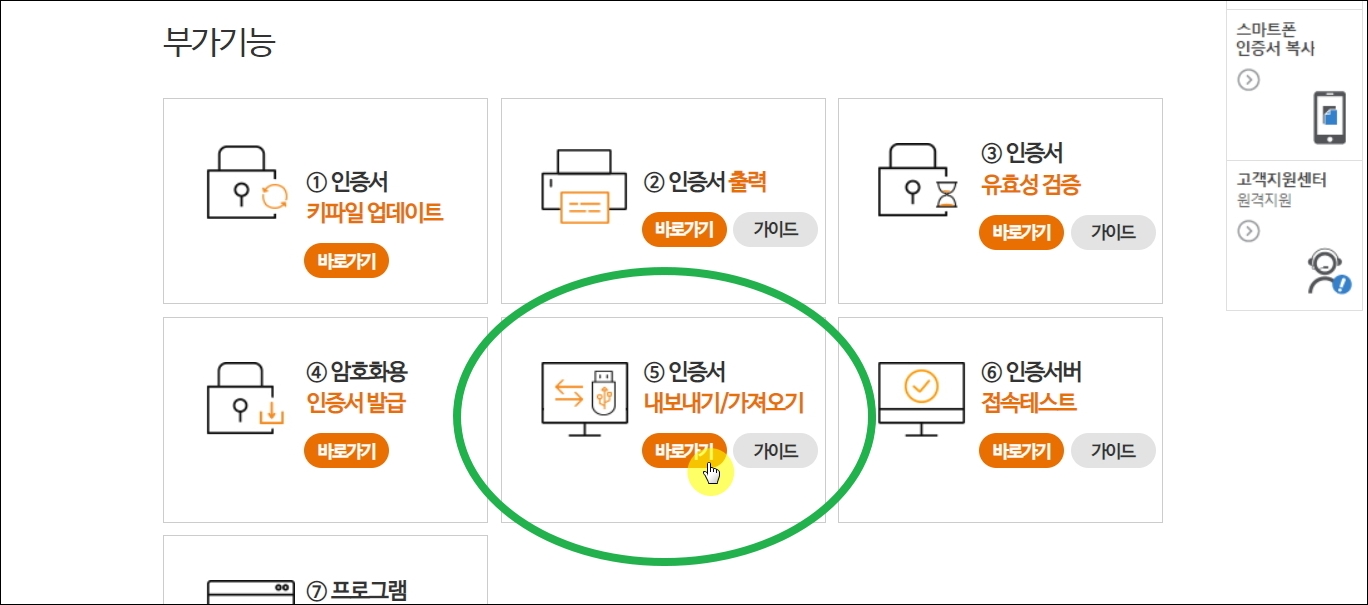
▼인증서 관리 창이 열리면서 [내보내기] 버튼이 나타났습니다. 우리가 하려는 것은 이 기능을 통해 파일로 공인인증서를 내보낸 후에 메일로 보내는 방법 입니다. 그 메일을 받은 쪽에서는 첨부된 인증서 내보내기 파일을 가지고 [가져오기] 기능으로 PC에 넣어 사용할 수 있습니다.

▼공인인증서 내보내기를 할 때 만들어지는 파일의 이름을 입력합니다. 우리가 내보내는 파일의 확장자는 pfx로 되어 있습니다. 이 파일의 경우 한국정보인증 사이트에서 가져오기 작업을 해야 공인인증서 사용을 할 수 있습니다.
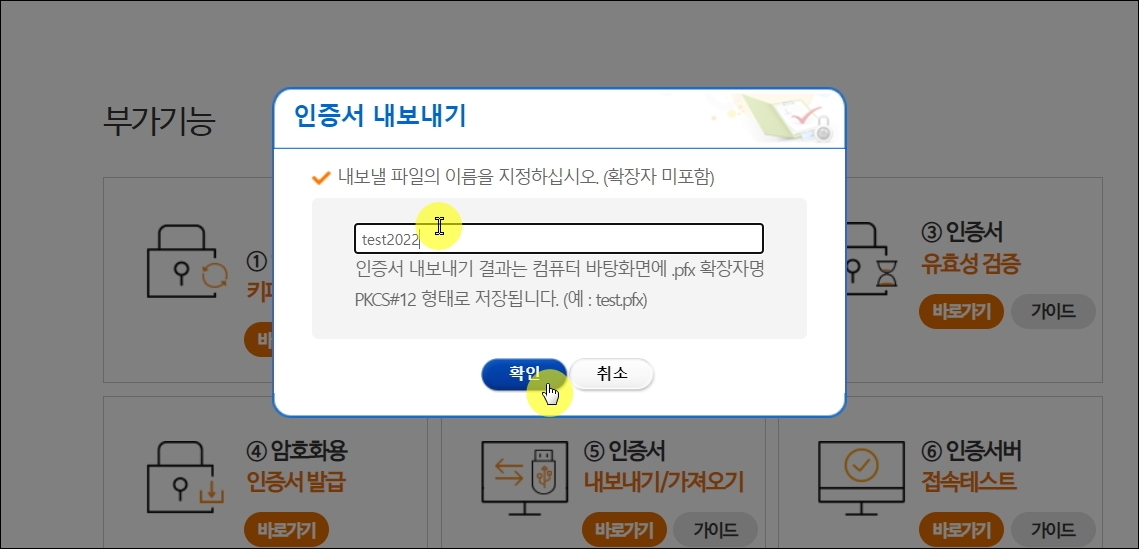
▼키분배용 인증서와 개인키를 함께 내보내거나 전자서명용 인증서와 개인키만 내보낼 수 있습니다. 개인적으로 [아니요] 선택을 추천합니다. 타전자서명인증사업자의 가져오기에서 오류가 발생하는 것을 예방할 수 있기 때문입니다.
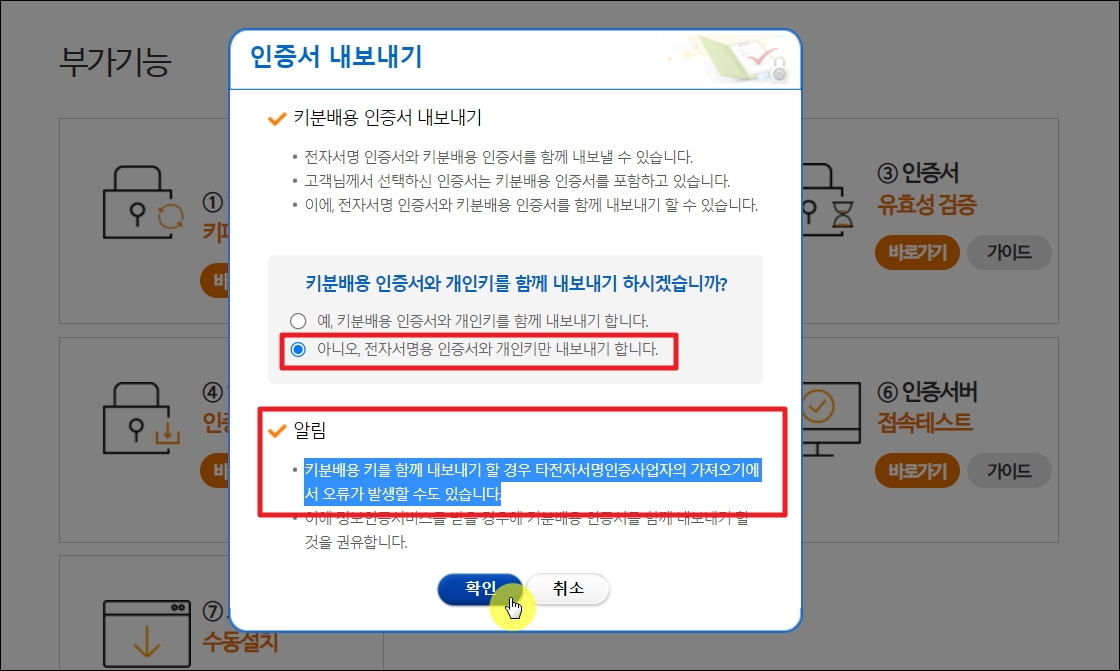
▼인증서 내보내기의 마지막 과정입니다. 메일로 보내고 싶은 공인인증서를 선택한 후 암호를 입력합니다.
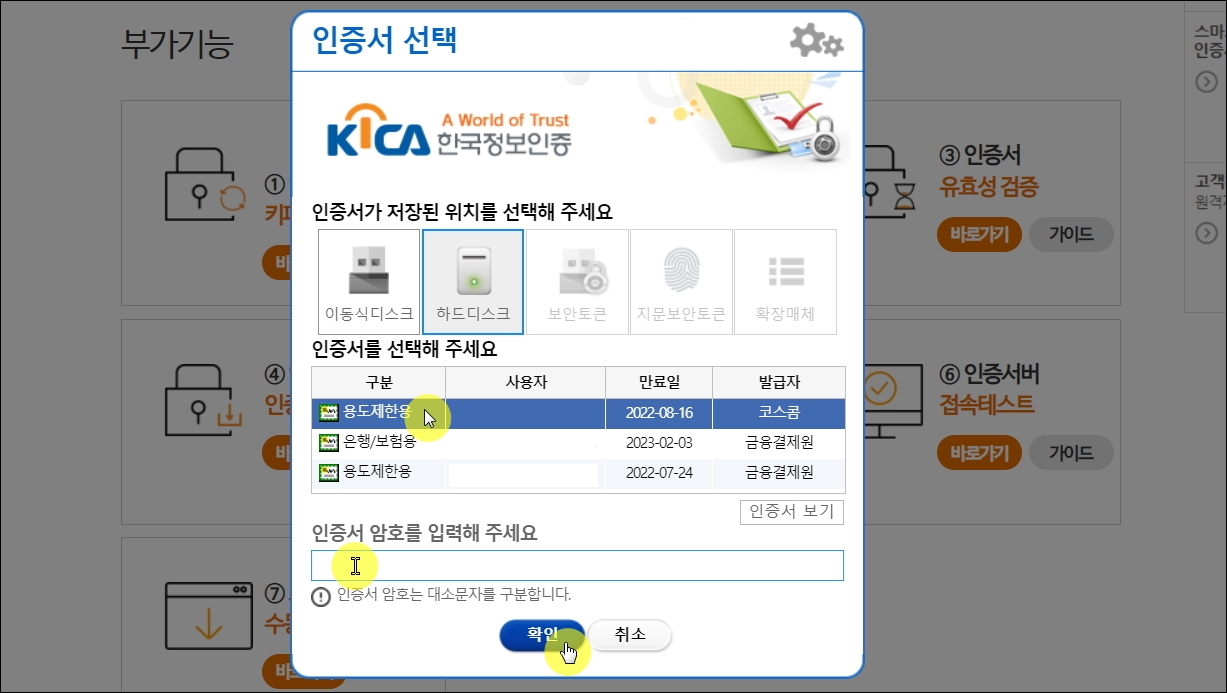
▼[확인] 버튼을 누르면 다음과 같이 공인인증서 내보내기 파일을 저장할 폴더를 선택할 수 있게 됩니다.
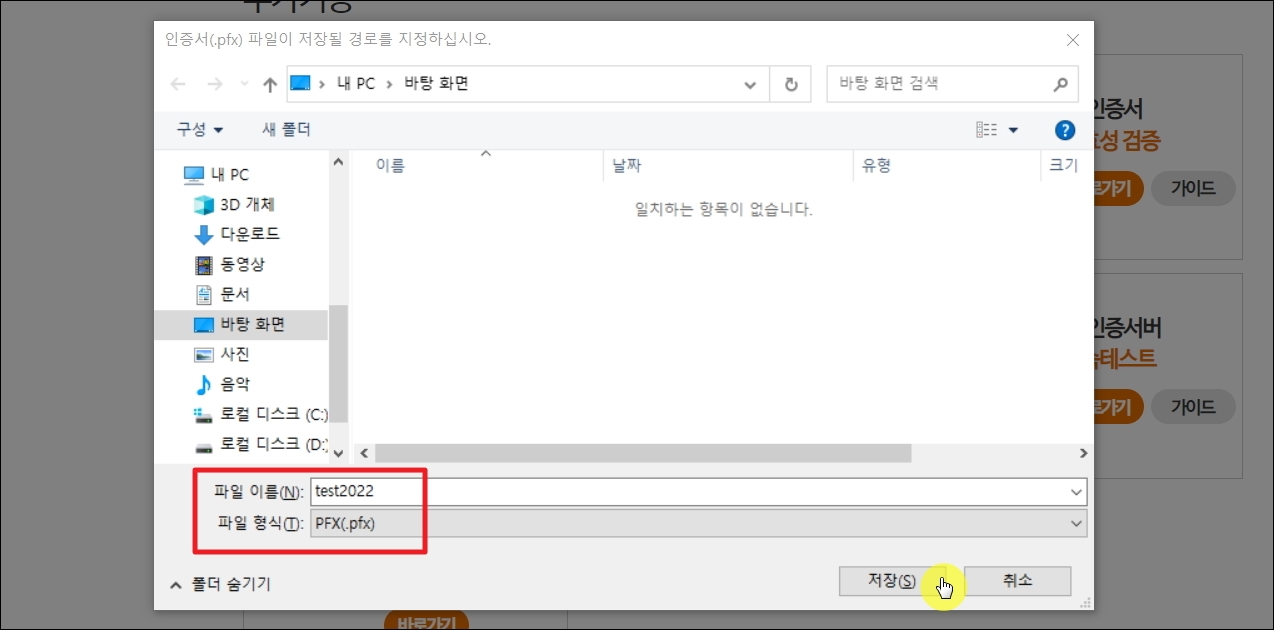
▼인증서 내보내기 성공 알림을 확인합니다.
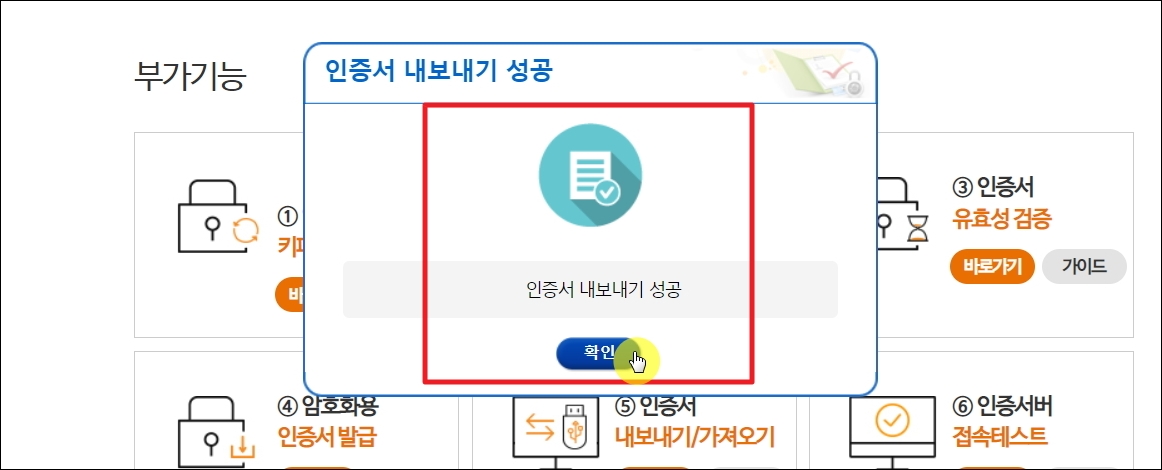
▼이제 우리가 생성한 내보내기 파일을 메일로 보내는 과정을 진행해 보겠습니다. 평소 메일을 작성할 때와 동일한 방식으로 진행하면 됩니다. 파일 첨부로 pfx를 추가하면 됩니다.
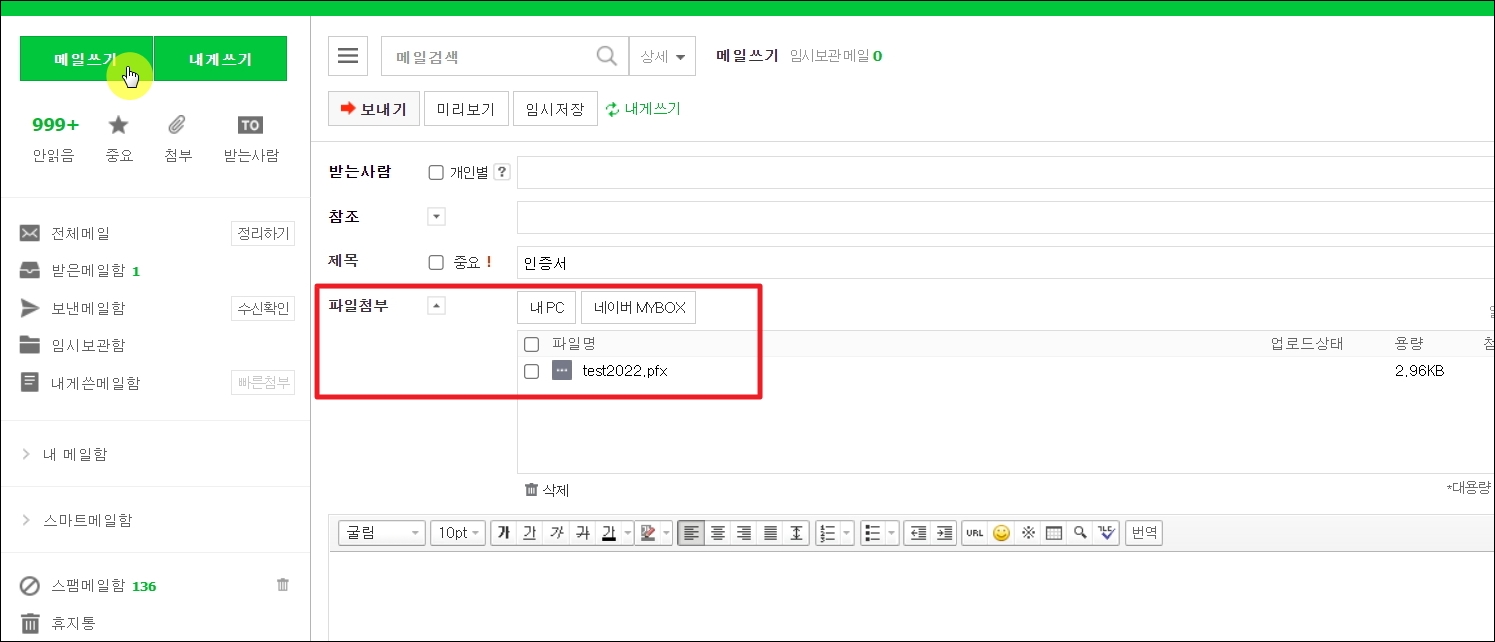
▼메일을 보냈다면 이번에는 메일을 받은 후 pfx(내보내기) 파일을 가지고 공인인증서 등록을 하는 방법을 알려드리겠습니다. 받은 메일함을 열어보면 우리가 방금 보낸 메일을 확인할 수 있을 겁니다. 메일을 열어 첨부된 파일을 클릭하여 컴퓨터에 저장합니다.
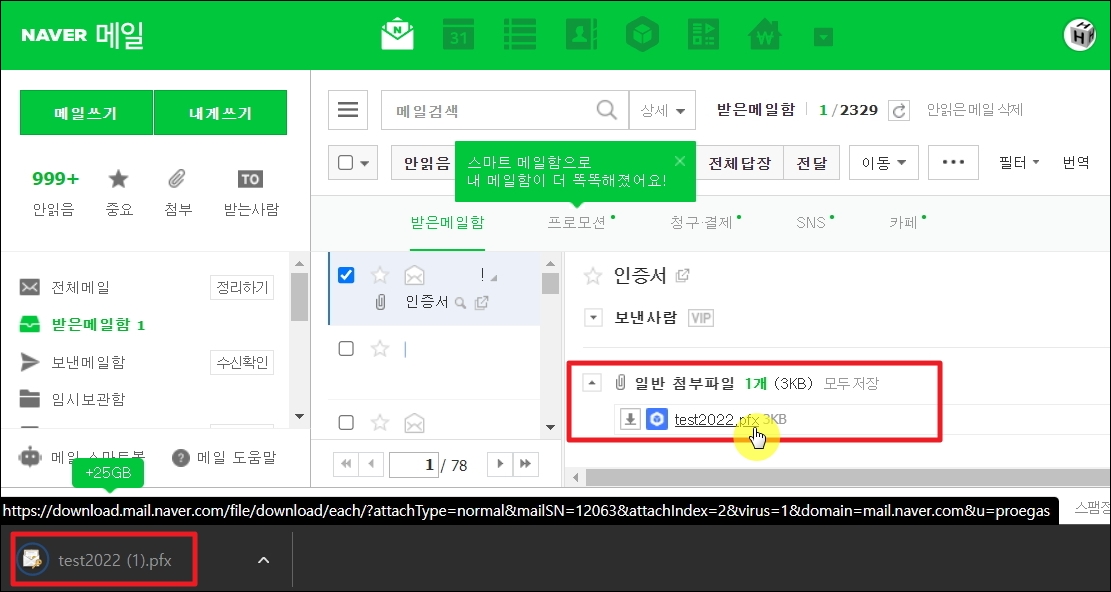
▼다시 한국정보인증 사이트에 접속하여 관리 도구 페이지로 이동합니다. 관리 페이지가 열리면 [인증서 내보내기 / 가져오기]를 선택합니다.
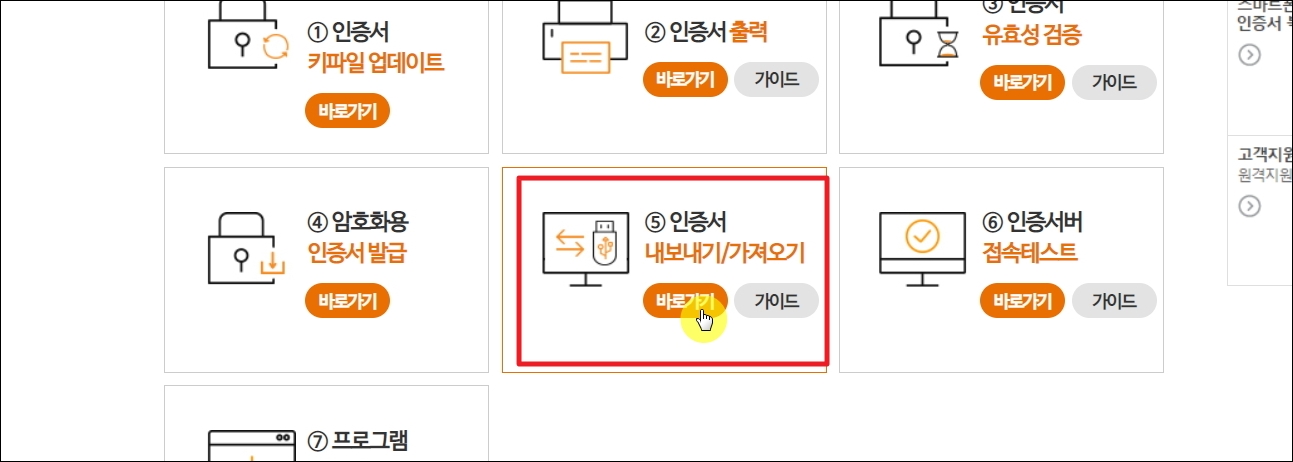
▼이번에는 인증서 가져오기를 진행하도록 하겠습니다. 내보내기 방법보다 훨씬 간단합니다. [가져오기] 버튼을 클릭해 보세요.
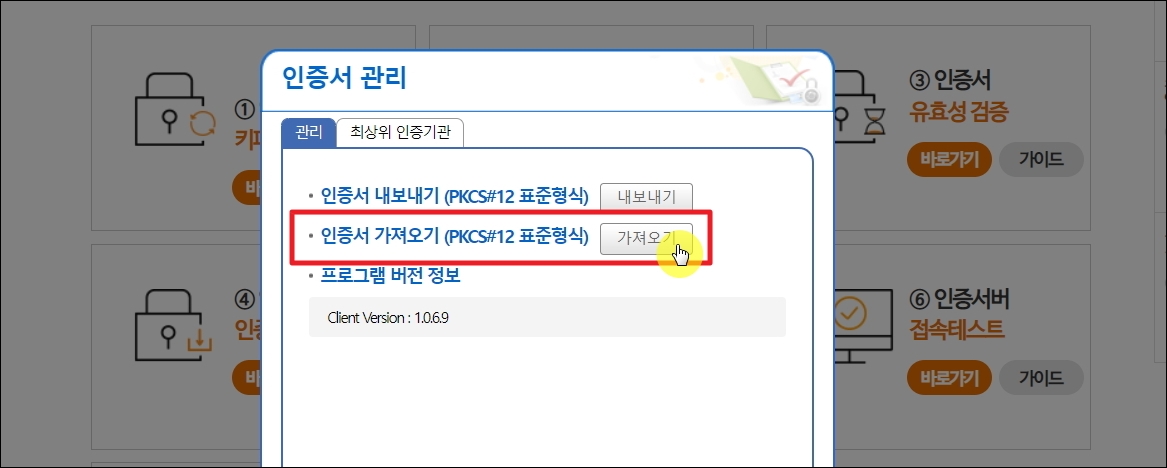
▼메일을 통해 받은 pfx 파일을 선택합니다. 그 다음 가져온 공인인증서의 비밀번호를 입력합니다.
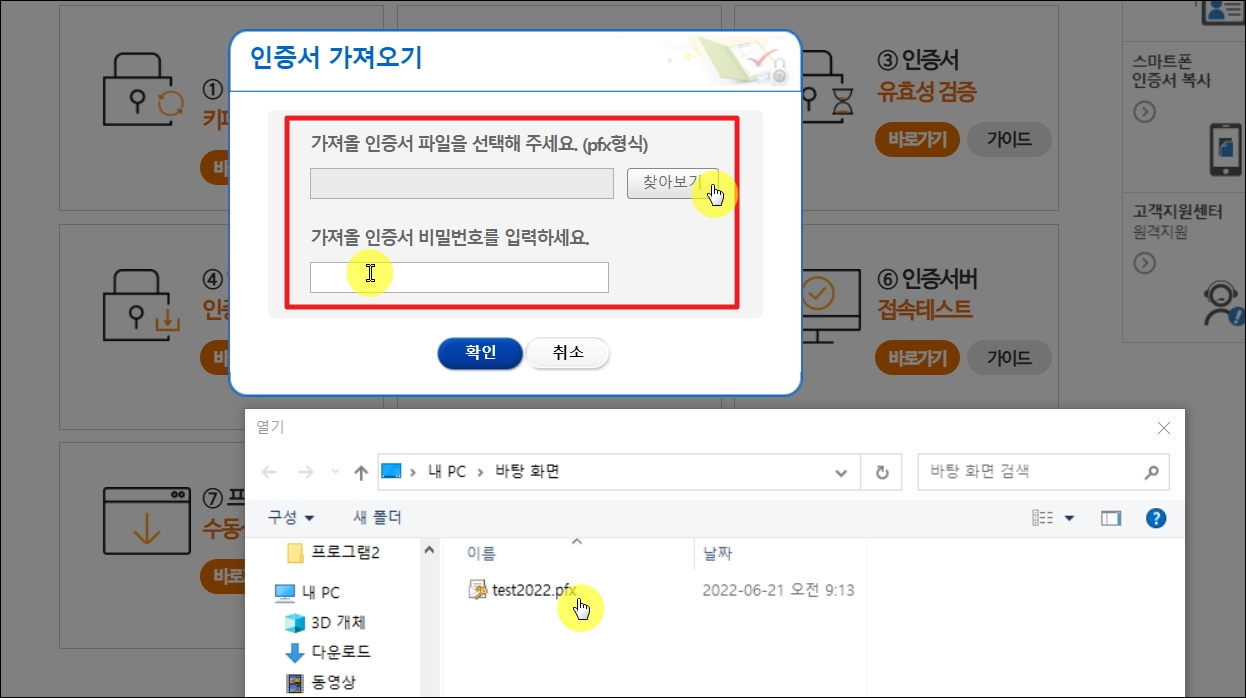
▼확인 버튼을 누르면 "인증서 가져오기 성공" 알림이 뜹니다.
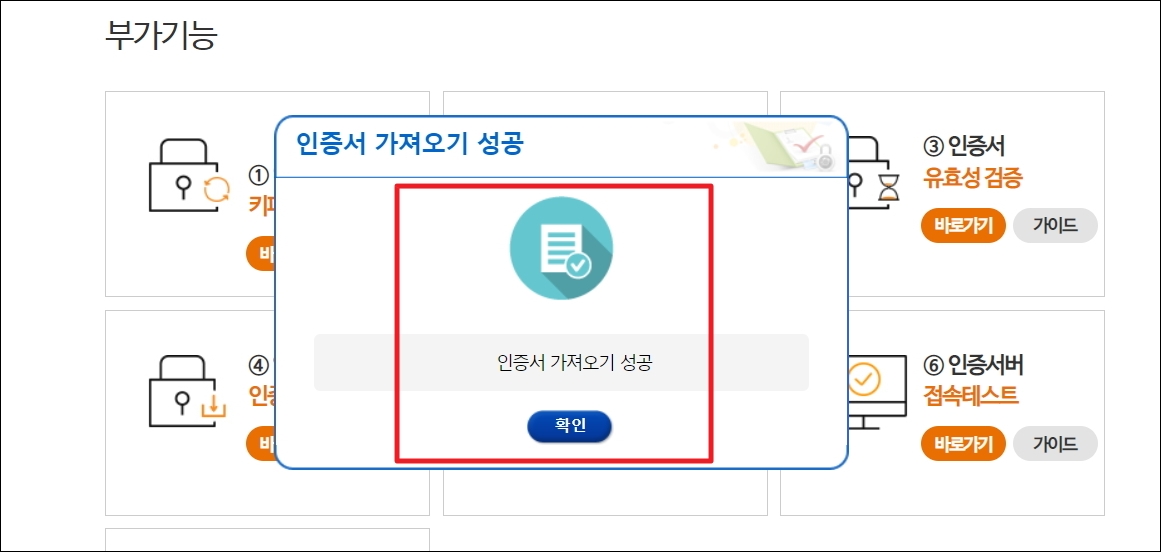
상세하게 인증서를 메일로 보내는 방법을 설명해 드렸습니다. 마지막 단계까지 진행하면 메일로 pfx 파일을 전달 받은 PC에서도 해당 공인인증서를 사용할 수 있습니다. pfx 파일을 가지고, 하드디스크나 USB 등에 옮겨 놓아 백업할 수도 있으니 참고하시길 바랍니다.
'인증서' 카테고리의 다른 글
| 홈택스 공동인증서 등록 제대로 진행하기 (신규 포함) (1) | 2021.01.23 |
|---|---|
| 공동인증서 암호찾기 안내, 대처 방법 (0) | 2021.01.12 |
| 사업자 범용 공인인증서 손쉽게 발급 받기 (당일 사용 가능) (0) | 2021.01.02 |
| 공인인증서 저장위치찾기 안내, OS별로 알아보기 (0) | 2020.01.11 |
| 한국정보인증 공인인증서 갱신 따라하기 (0) | 2018.05.20 |