
요즘에는 컴퓨터로 진행하는 작업 중에 상당 부분을 프로그램 설치 없이 진행이 가능합니다. PDF 파일에 대한 합치기, 압축, 분할, 편집, 회전 등의 작업과 같이 단순한 것들은 복잡한 작업이 아니기 때문에 여기에 해당이 되는데요. 이러한 경우 어느 컴퓨터에서나 신속하게 원하는 작업을 할 수 있어서 편리합니다.
무설치로 빠르게 PDF 파일 합치기.
(1) 사이트 접속하기.
온라인 상에서 바로 사용할 수 있는 프로그램을 통해 PDF 파일에 대한 병합 작업을 진행해 보도록 하겠습니다. 간편하게 바로 사용할 수 있는 곳으로는 smallpdf 닷컴 사이트가 있는데요. 안내 문구에 나와 있듯이 손쉽게 여러 가지 PDF 관련 작업을 진행할 수 있습니다.
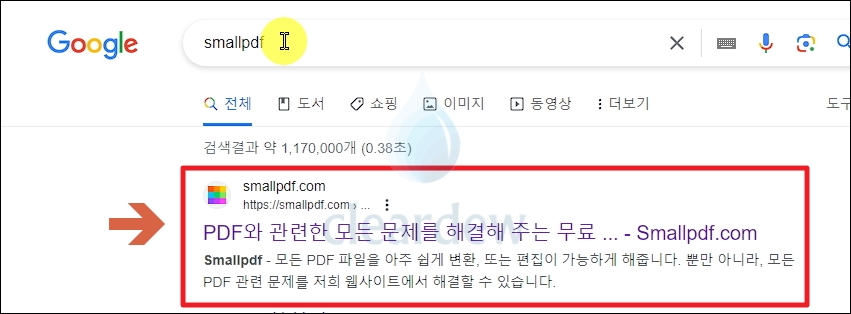
(2) 메뉴 선택하기.
홈페이지에 접속하면 메인화면에 여러 가지 메뉴가 나타나는데요. 여기에서 [도구]를 선택해 보세요. 그럼 다음과 같은 메뉴가 나타납니다. PDF 파일에 대한 다양한 작업을 진행할 수 있습니다.
- 변환 및 압축 : 압축, 변환, 스캔 서비스를 제공합니다.
- 나누기 및 병합 : 파일 분할 및 합치기 작업을 지원합니다.
- 보기 및 편집 : 문서 편집, 읽기, 페이지 번호 붙이기, 페이지 삭제, 회전 가능하게 해줍니다.
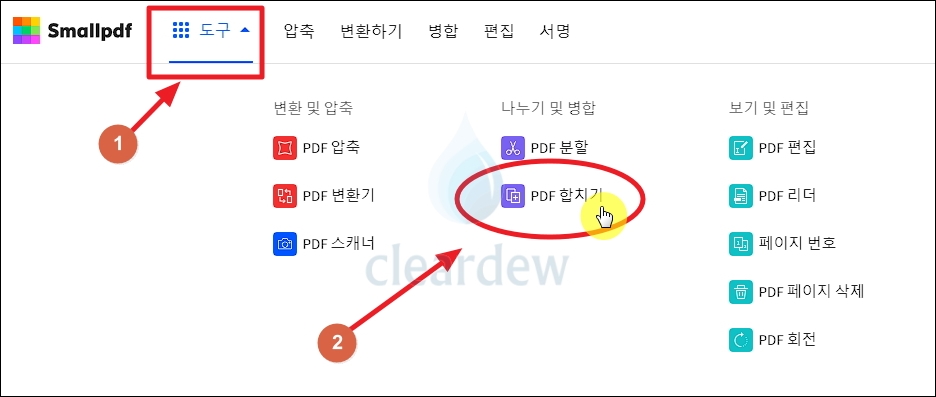
이번 시간에 우리는 위 메뉴 중에서 "나누기 및 병합" 카테고리에 있는 [PDF 합치기] 메뉴를 이용할 겁니다.
(3) PDF 파일 합치기 서비스 이용법.
여기까지 진행했으면 거의 작업을 완료한 것과 다름 없습니다. 화면 중앙에 있는 [파일 선택] 버튼을 클릭한 후 기기, 드롭박스, 구글 드라이브에 있는 PDF 파일을 선택해 주세요. 해당 작업을 진행하기 위해서는 2개 이상의 파일을 선택해야 합니다.
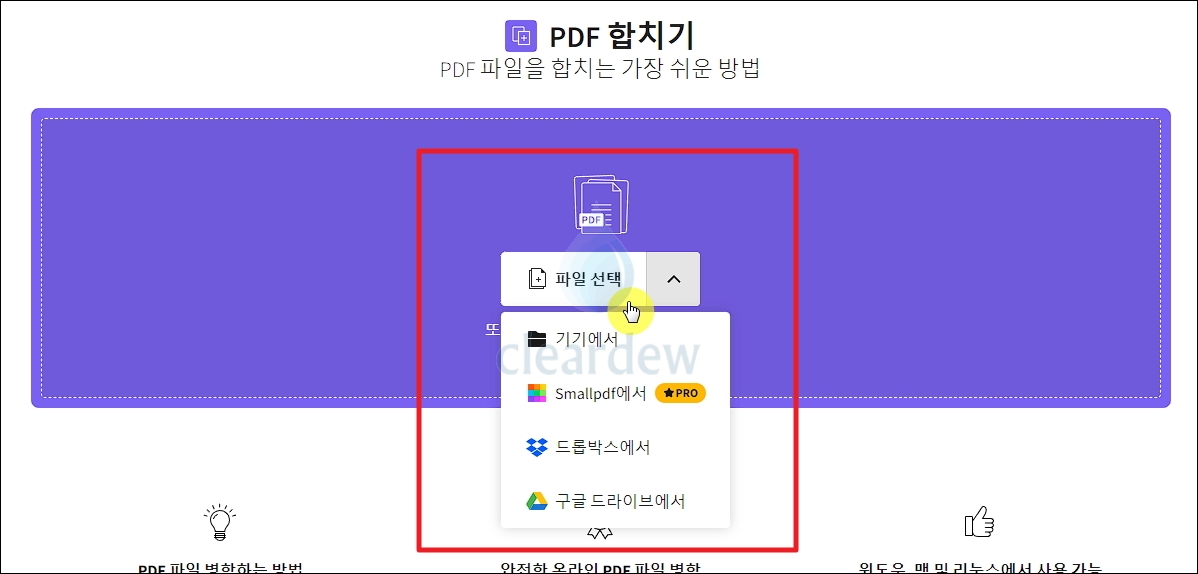
저는 샘플로 사용하려고 만든 PDF 파일 2개를 준비했습니다. 2개를 추가한 상태에서 추가로 합치고 싶은 파일이 생겼다면 [더 추가하기] 버튼을 눌러서 PDF를 하나 더 추가해 주세요. 그럼 화면 중앙에 선택한 썸네일 화면이 나타났다면 [PDF 합치기] 버튼을 눌러줍니다.
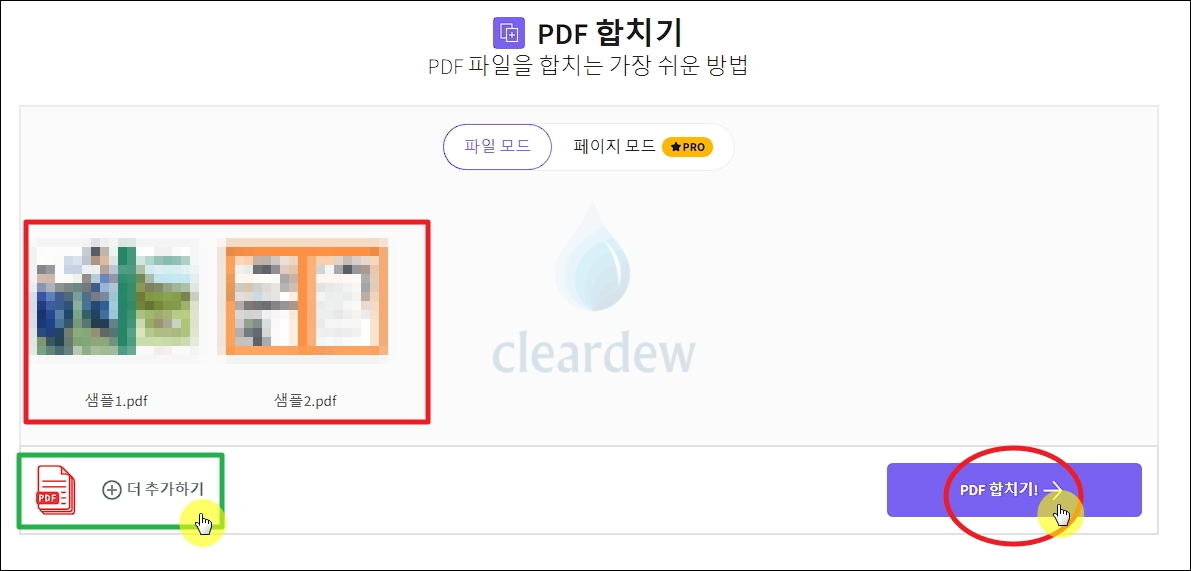
새롭게 바뀐 페이지에서 좌측에 위치한 미리보기 화면을 통해 병합 작업에 대한 결과를 확인할 수 있습니다. 다운로드 버튼을 눌러서 병합된 결과물을 파일로 내려 받을 수 있습니다. 압축이 된 PDF, 워드, 엑셀, 파워포인트, 이미지 형식으로 내려 받는 것도 가능합니다.
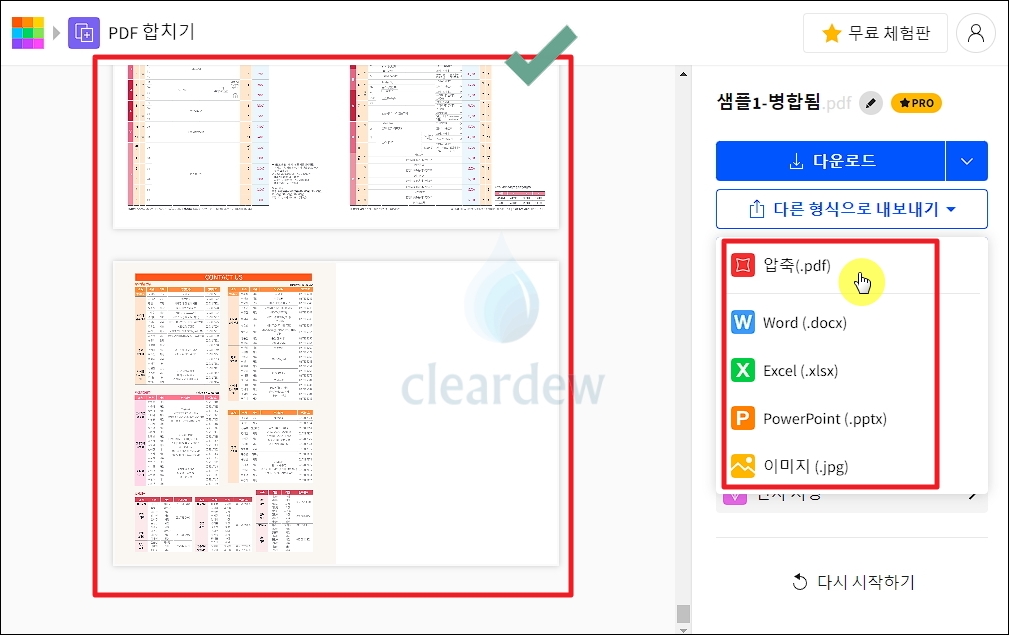
저는 압축 기능을 사용해 보았는데요. 기존보다 40%나 추가로 용량을 작게 만들어서 컴퓨터에 저장할 수 있다고 합니다. "Compress" 버튼을 누르면 진행이 되는데요. 직접 이용해보니 12% 정도의 압축률을 달성했네요. 사용하는 PDF 파일에 따라 압축률에서 차이가 있을 수 있다는 점 참고해 주시길 바랍니다.

'워드' 카테고리의 다른 글
| 맞춤법 띄어쓰기 검사기, 한글 영어 문장 편하게 교정 (0) | 2020.02.19 |
|---|---|
| 한글 영어 자동변환 해결하는법 3가지 (0) | 2018.11.14 |
| 한글 pdf 변환 자유자재로 하는법 (0) | 2018.06.29 |
| EZ PDF EDITOR 최신버전 설치하기 (0) | 2018.06.26 |
| 무료 PDF 편집기 바로 사용하기 (0) | 2018.05.05 |
| pdf파일을 한글파일로변환 간편하게 하는법 (0) | 2017.10.16 |
| pdf 뷰어 다운로드 간단 방법 [누구에게나 무료] (0) | 2016.10.08 |
| pdf 편집 사이트, pdfescape 이용방법 (0) | 2016.05.14 |