콘텐츠 제작 기술의 발전으로 인하여 사진은 물론이고, 동영상 만들기 정말 편해졌어요. 전용 프로그램을 통해 초보자도 쉽게 해당 콘텐츠에 대한 제작이 가능하거든요. 이번 시간에는 무료로 사용할 수 있는 동영상 만들기 프로그램을 통해 어떻게 만드는지 직접 해보면서 알려드리도록 할게요. 정말 쉬워요.
국내에서 가장 많이 사용되고 있는 컴퓨터 운영체제인 윈도우10을 기준으로 설명해 드릴게요. 일단 컴퓨터를 켠 후 "시작" 버튼을 눌러보세요. 이 상태에서 "사진"을 입력해 보세요. 그럼 프로그램이 하나 실행이 되는데요. 해당 프로그램을 통해 높은 수준의 동영상을 쉽게 만들기 가능해요.
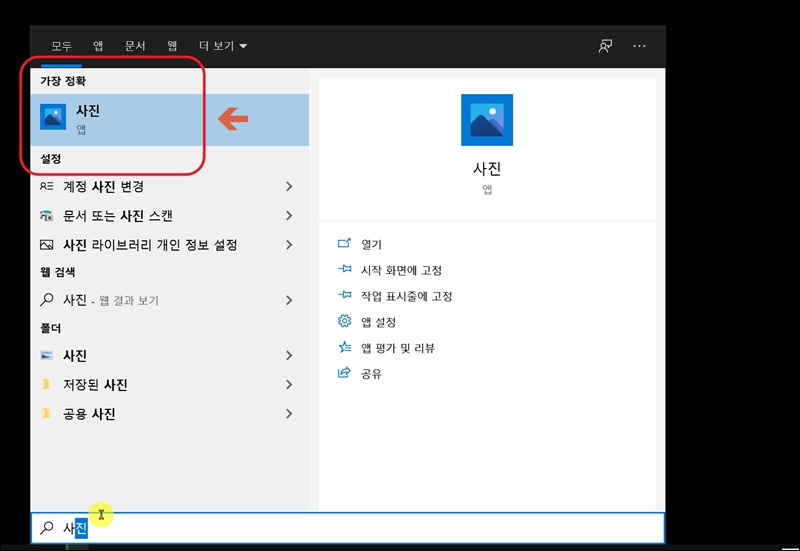
윈도우10의 사진 프로그램이 실행되었어요. 일단 동영상 제작에 사용할 소스를 추가해야 하는데요. 프로그램에서 우측 상단에 보면 "가져오기" 버튼이 있어요. 해당 버튼을 누른 후 특정 폴더나 연결된 장치에 있는 사진이나 영상 파일을 불러와 주세요.
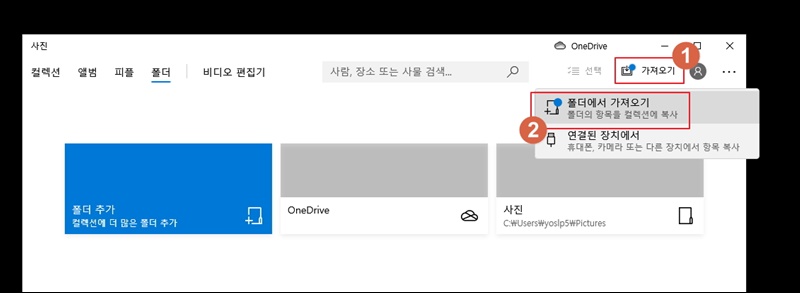
저는 강아지 사진을 가지고 동영상 만들기를 진행해보려고 해요. 사진을 추가한 상태에서 우측 상단에 있는 점 3개 버튼을 클릭해 보세요. 그럼 "새로 만들기" 메뉴를 찾을 수 있는데요. 해당 버튼을 누르면 하위 메뉴가 또 한 번 펼쳐져요. 펼쳐진 메뉴에서 "새 비디오 프로젝트"를 클릭해 주세요.
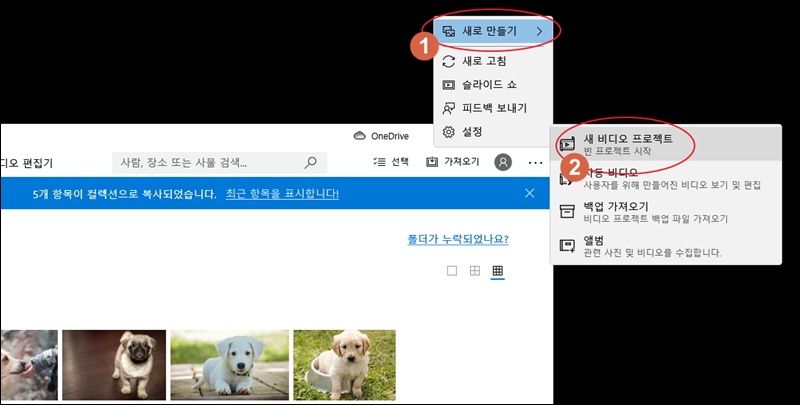
새 비디오 프로젝트 버튼을 클릭하면 이렇게 자동으로 우리가 추가한 소스를 가지고 동영상 만들기가 진행이 돼요.
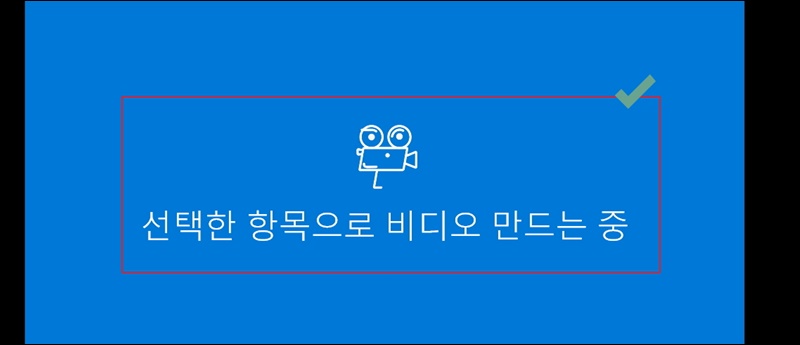
자동으로 만들어진 동영상에 이름을 지어주세요.

자동으로 만들어진 동영상을 가지고, 내 입맛에 맞에 편집을 하면 되는데요. 자막을 넣을 수도 있고, 해당 화면에 에니메이션 효과를 넣을 수도 있어요.
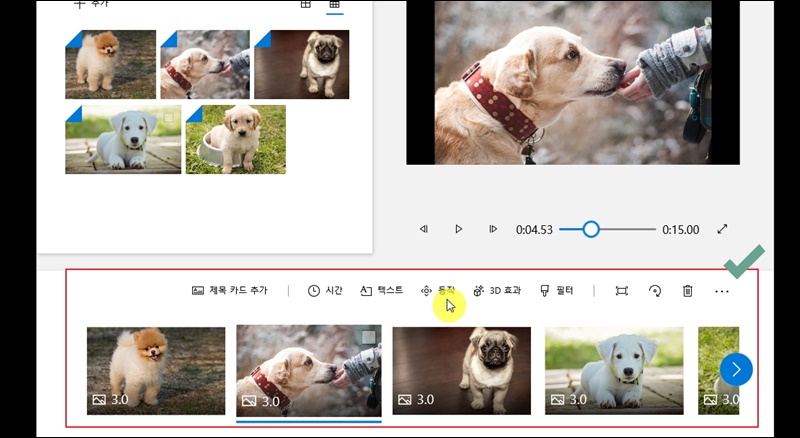
효과 만들기 페이지를 열어보았어요. 간단하게 마음에 드는 에니메이션 효과를 선택한 후 위치와 진행 시간을 지정해주기만 하면 돼요. 정말 간단하죠.
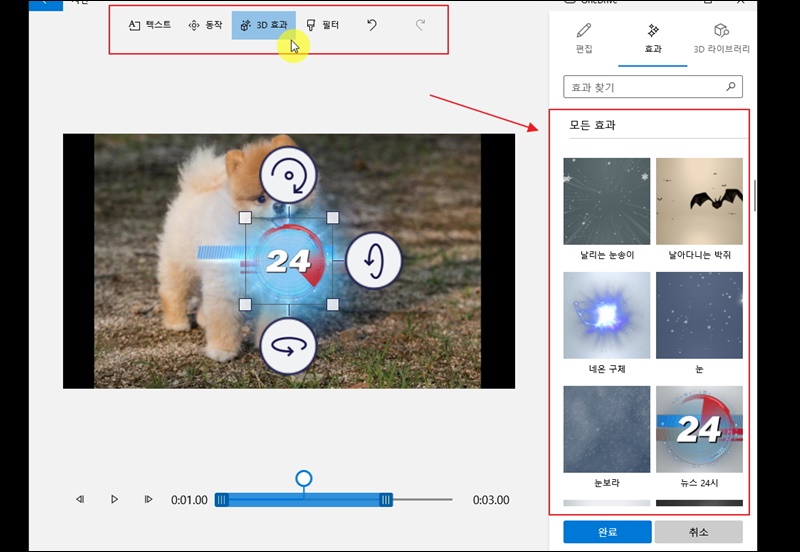
3D 라이브러리에는 여러 가지 아이템이 많이 있어요. 이러한 것들도 우리가 만든 동영상에 쉽게 추가할 수 있어요.
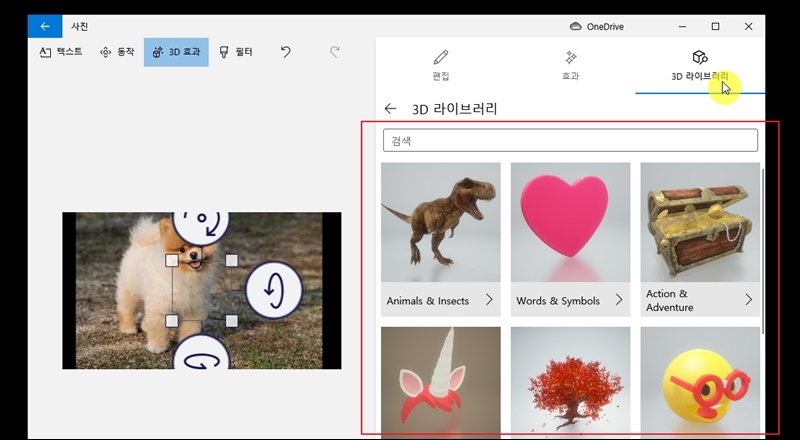
자막을 넣는 것 또한 매우 쉬운데요. 프로그램에서 상단을 보면 "텍스트"를 선택할 수 있게 되어 있어요. 텍스트 스타일은 단순함, 사랑스러움, 즐거움, 클래식, 모험 등 여러 가지가 있는데요. 레이아웃을 선택한 후 자막 내용을 넣으면 쉽게 동영상 만들기 가능해요.
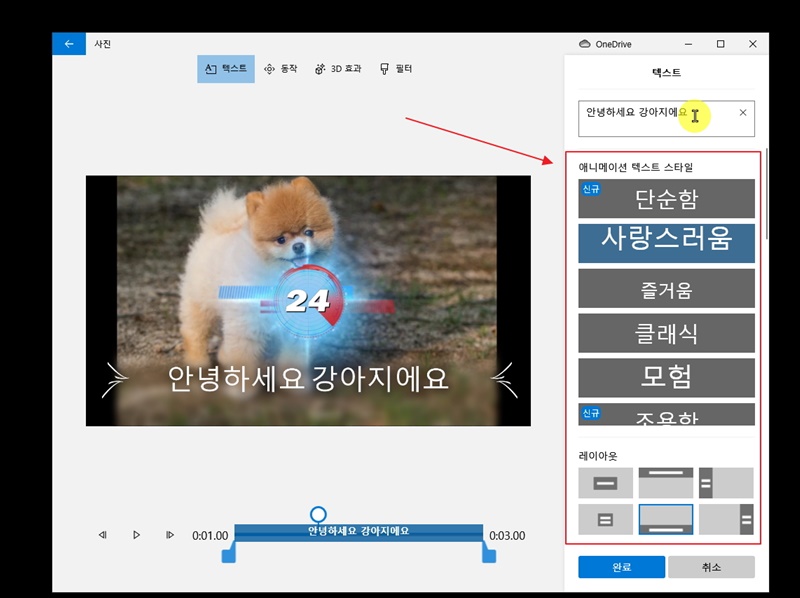
동영상에는 배경 음악이 빠질 수 없는데요. 음악은 비디오 길이에 따라 자동으로 조정이 된다고 해요.
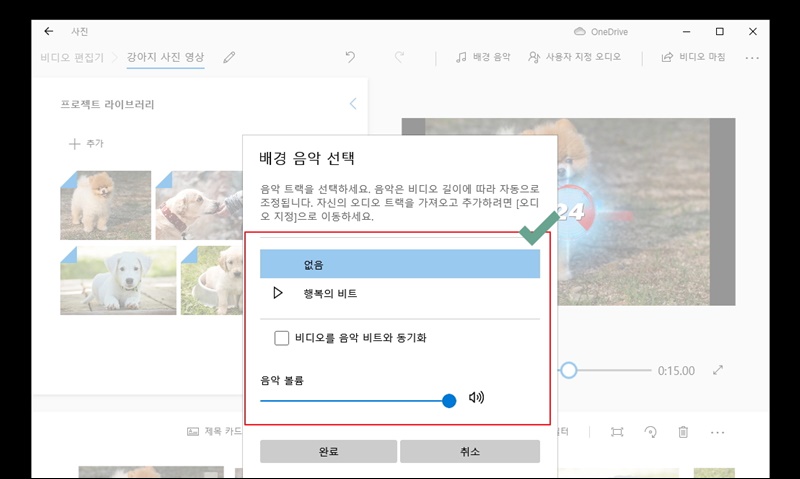
자막, 에니메이션, 배경음악 모두 추가했으면 프로그램 우측 상단에 있는 "비디오 마침" 버튼을 클릭해 주세요. 그럼 동영상 재생 프로그램으로 재생 가능한 포맷으로 인코딩을 할 수 있어요. 비디오 화질을 선택한 후 "내보내기" 버튼을 누르면 되기 떄문에 정말 간단해요.

'멀티미디어' 카테고리의 다른 글
| 휴대폰 삭제된 사진 복원 방법 : 지워진 추억 되살리기 (1) | 2023.06.09 |
|---|---|
| 사진 합치기 프로그램 사용법 (2장 3장 4장 모두 가능) (1) | 2023.04.26 |
| 사진 동영상 만들기 프로그램 사용 과정 안내 (무료) (0) | 2023.04.11 |
| 사진으로 동영상 만들기 차례대로 따라하기 (초보 가능) (0) | 2022.04.18 |
| pdf jpg 변환 프로그램 프리웨어로 설치하고 사용하는 방법 (0) | 2019.05.21 |
| png jpg 변환 간단히 하는법 (여러 장도 한번에) (0) | 2018.09.29 |
| 동영상 용량 줄이기 간편하게 하는 방법 (0) | 2018.08.05 |
| 포토샵 cs6 무료설치 및 프리웨어 사용하기 (0) | 2018.06.09 |