
무료로 사용할 수 있는 프로그램 중에서 사진 동영상 만들기 쉽게 할 수 있는 것을 알려 드릴게요. 제가 하는 데로 프로그램 사용법을 따라하면 누구나 손쉽게 동영상 제작을 할 수 있습니다. 자막이나 배경음악 넣기는 물론이고, 다양한 애니메이션 효과도 추가할 수 있어요.
사진 동영상 만들기 프로그램 편리하게 사용하기.
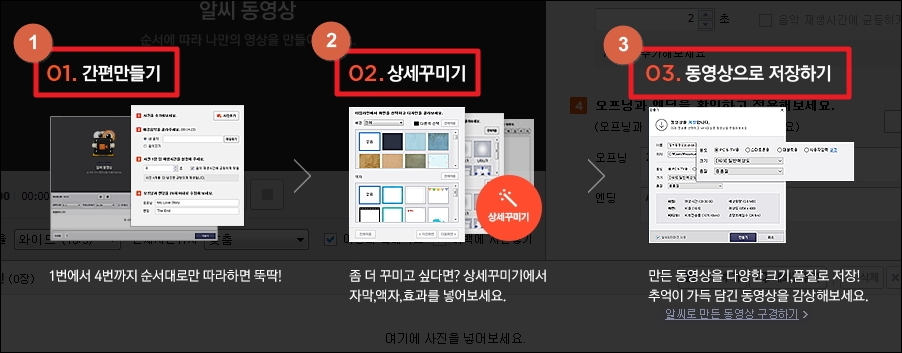
크게 3가지 단계로 동영상을 만들 수 있는데요. 1단계는 사진을 추가하여 기본적인 틀을 만드는 "간편 만들기"이고, 2단계는 자막, 액자, 효과를 추가하는 "상세 꾸미기", 3단계는 비디오 플레이어를 이용하여 재생할 수 있도록 동영상 파일로 저장하는 것입니다. 그럼 프로그램 다운부터 동영상 저장까지 설명해 드리겠습니다.
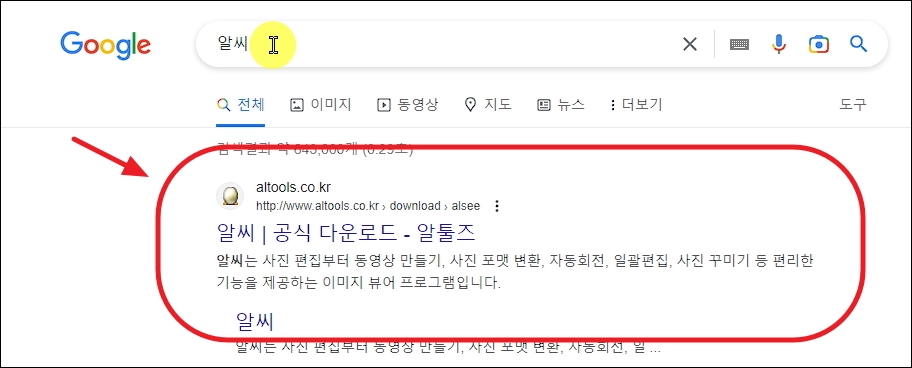
1. 알툴즈 접속
우리가 사용할 소프트웨어는 "알씨" 입니다. 개인용으로 사용하는 경우 누구나 무료로 이용할 수 있는 프로그램이에요. 알툴즈 공식 홈페이지에서 바로 다운 받아볼 수 있어요.

2. 알씨 설치하기
동영상 제작 프로그램을 사용하려고 하는데, 이미지 뷰어 프로그램인 "알씨"를 설치하는 것에 대해서 이상하게 생각하는 분들이 계실텐데요. 알씨에는 사진 파일을 가지고 영상 파일을 만드는 기능을 갖추고 있답니다. 음악 넣기, 자연스러운 전환 효과 넣기, 로멘틱한 시네마틱 적용, 배경과 액자 추가 등 다양한 작업을 할 수 있죠. 그럼 알툴즈 사이트에서 [설치하기] 버튼을 눌른 후 컴퓨터에 설치해 주세요.
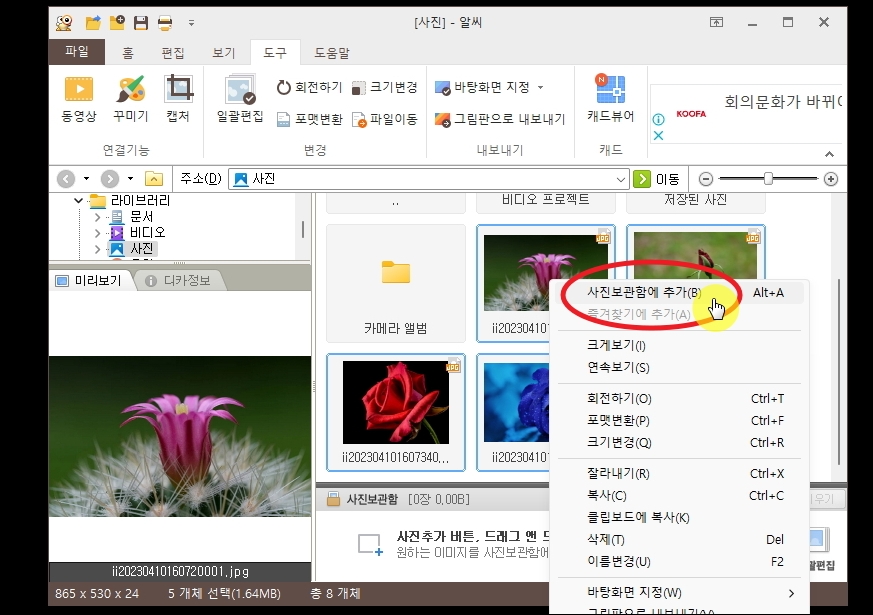
3. 사진 보관함 추가하기
알씨를 실행하면 동영상 제작에 앞서 여기에 구성요소로 사용할 이미지 파일을 준비해야 합니다. 준비된 사진을 가지고 프로그램 상에서 선택한 후 보관함에 추가해 주세요.
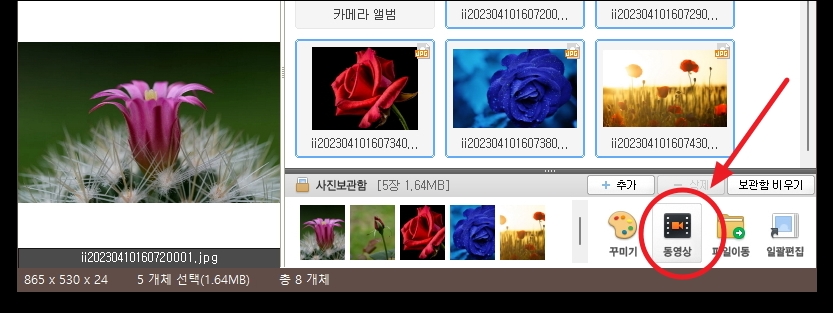
4. 동영상 만들기 기능 선택
방금 사진 보관함에 5개의 이미지 자료를 추가하였습니다. 이 상태에서 프로그램 우측 하단에 있는 [동영상] 버튼을 클릭합니다.
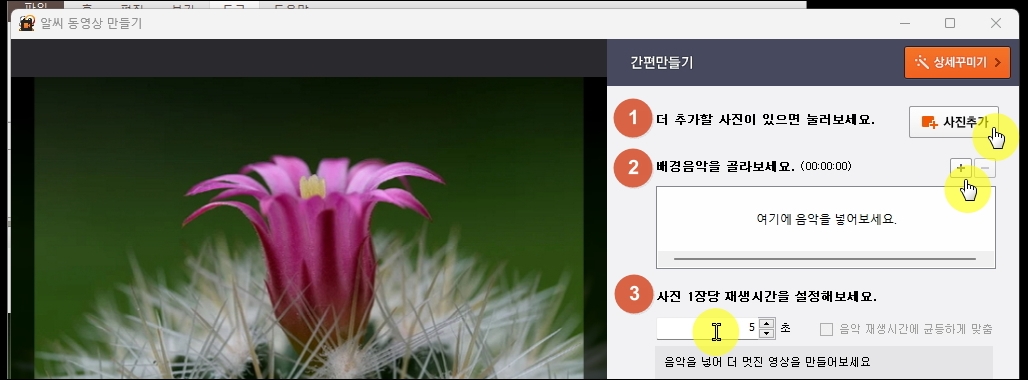
5. 영상 제작 1~3단계 진행
알씨에서 "간편 만들기" 창이 열렸습니다. 1단계는 사진을 추가하는 기능이고요. 2단계는 배경음악을 추가할 수 있습니다. 3단계는 각 사진이 해당 작품에서 얼마의 시간 동안 나타나도록 할 것인지 정할 수 있어요. 다음 화면에 보면 우측 상단에 "상세 꾸미기" 버튼이 있는데요. 해당 버튼을 누르면 자막, 액자, 효과를 추가할 수 있습니다.

6. 4단계 진행
마지막으로 오프닝과 앤딩 문구를 입력할 수 이쏟록 되어 있는데요. 저는 오프닝에는 금일 날짜를 입력하고, 앤딩에는 "사진 동영상 만들기 완성" 문구가 나타나도록 했습니다.
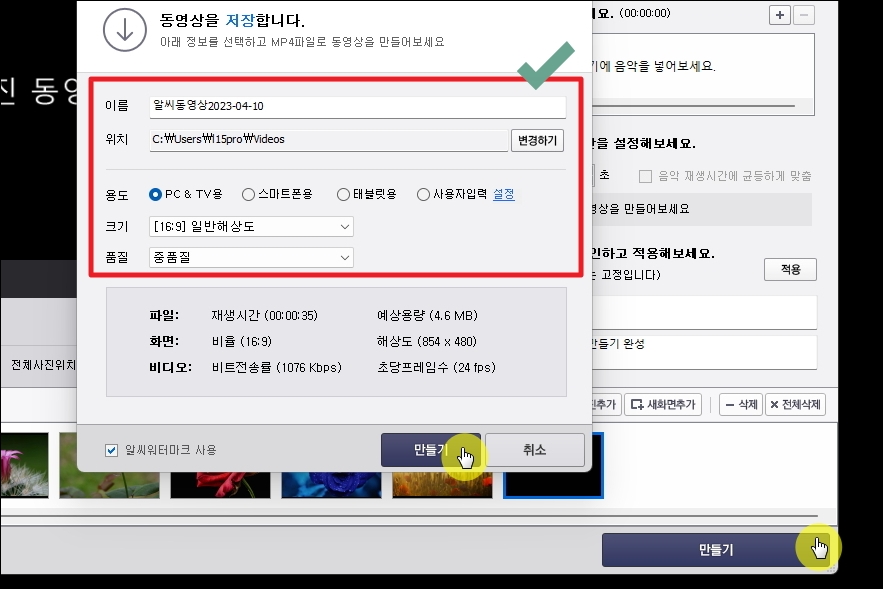
7. 동영상 파일 제작
1단계에서 4단계 까지 작업 진행을 완료했다면 프로그램 우측 하단예 있는 [만들기] 버튼을 클릭해 주세요. 그럼 새로운 창이 하나 나타나는데요. 이름, 위치, 용도, 크기, 품질을 마음대로 지정한 후 [만들기] 버튼을 눌러줍니다.
'멀티미디어' 카테고리의 다른 글
| 동영상 녹화 프로그램 워터마크 없는 무료 소프트웨어 사용 방법 (6) | 2024.09.11 |
|---|---|
| 휴대폰 삭제된 사진 복원 방법 : 지워진 추억 되살리기 (1) | 2023.06.09 |
| 사진 합치기 프로그램 사용법 (2장 3장 4장 모두 가능) (0) | 2023.04.26 |
| 사진으로 동영상 만들기 차례대로 따라하기 (초보 가능) (0) | 2022.04.18 |
| 동영상 만들기 프로그램 사용하기 (간편하고 무료) (0) | 2021.03.20 |
| pdf jpg 변환 프로그램 프리웨어로 설치하고 사용하는 방법 (0) | 2019.05.21 |
| png jpg 변환 간단히 하는법 (여러 장도 한번에) (0) | 2018.09.29 |
| 동영상 용량 줄이기 간편하게 하는 방법 (0) | 2018.08.05 |