
옆으로, 밑으로, 바둑판 모양으로 다양하게 사진 합치기 가능한 무료 프로그램이 있습니다. 단순히 사진을 이어 붙이는 것은 기본이고, 여러 가지 조절을 통해 내 마음에 쏙 드는 결과물을 얻을 수 있는데요. 기본 2장부터 붙이고 싶은 만큼 많은 수의 이미지 파일을 합치는 것이 가능합니다. 프로그램 설치부터 제대로 활용하는 법까지 쉽게 설명해 드릴게요.
사진 합치기 프로그램 제대로 사용하기.
주요 특징 - 무료, 쉬움, 퀄리티 우수
이번에 사용할 프로그램을 통해 제가 3초 만에 하나의 작품을 만들어 보았습니다. 5장을 옆으로 합치기를 한 작품인데요. 서로 높이가 다르지만, "작은 사진 크기에 맞춤" 설정을 하였기 때문에 자연스럽게 합쳐진 결과물을 얻을 수 있었습니다. 당연히 순서를 바꿀 수 있습니다. 미리보기 화면을 이용하면서 원하는 조정을 할 수 있어요.
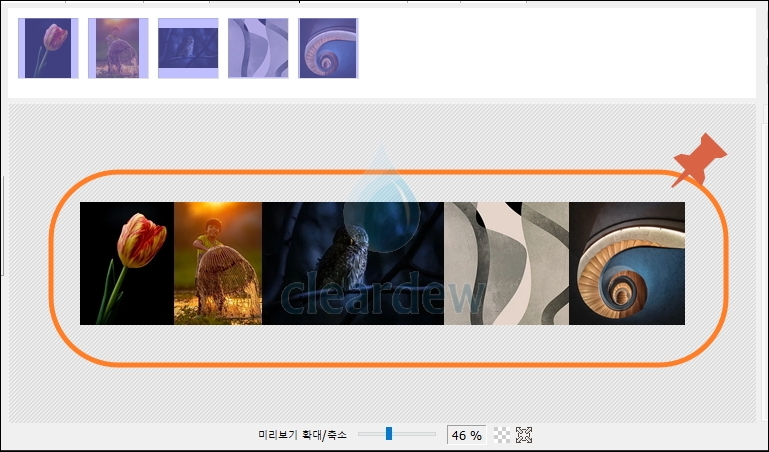
프로그램 다운 받기
이번 시간에 우리가 사용할 사진 합치기 프로그램은 포토스케이프 입니다. 직접 찍은 사진을 향상 및 보정하거나 이미지 파일을 편집하는 데에 많이 사용하는 소프트웨어인데요. 개인, 회사, 기관 등 모두 무료로 사용이 가능한 소프트웨어 입니다. 그럼 공식 홈페이지에 접속해서 설치 프로그램을 다운 받아 설치해 주세요.

제가 추천하는 버전은 3.7 버전입니다. 현재 제 컴퓨터 운영체제는 윈도우11 인데요. 포토스케이프 3.7 버전이 수월하게 돌아가고 있습니다. 윈도우10에서도 3.7을 사용했었습니다. 다만 맥북을 사용하는 분들은 X 버전을 이용해야 하는 것으로 알고 있으니 참고 바랍니다.
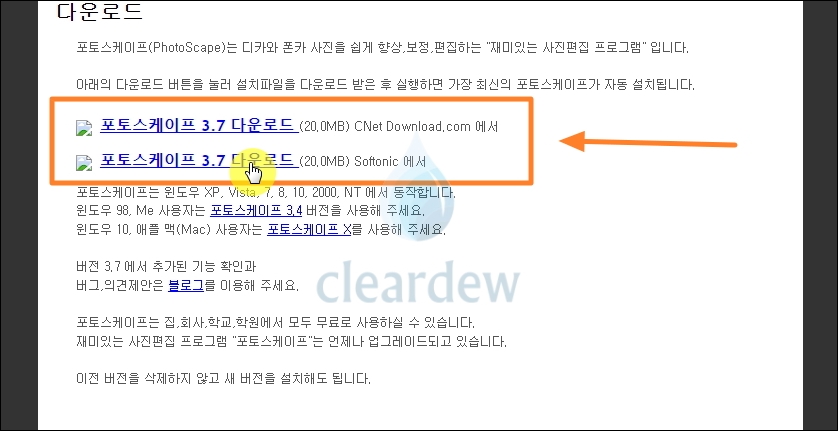
프로그램 실행 및 메뉴 선택
포토스케이프 프로그램을 설치하고, 실행해 보세요. 그럼 다음과 같은 첫 화면이 나타나는 것을 알 수 있습니다. 사진에 대한 편집, 일괄 편집, 페이지, 인쇄, 분할, 색상 검출, 뷰어 등 많은 기능을 선택할 수 있도록 되어 있는데요. 사진 합치기 작업을 하고 싶다면 [이어붙이기] 서비스를 선택하면 됩니다.
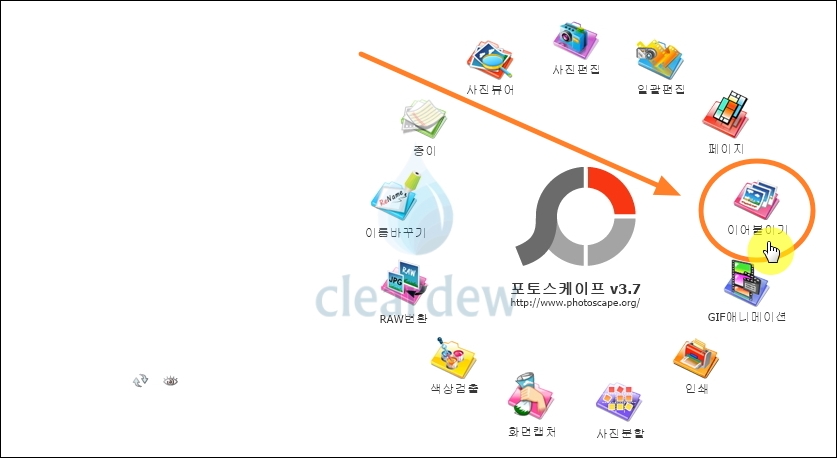
이미지 파일 추가
"이어붙이기" 창이 열리면 가장 먼저 해야 할 일이 있습니다. 서로 합치고 싶은 사진을 추가하는 일인데요. 마우스의 드래그 기능을 사용하거나 [사진 추가] 버튼을 눌러서 이미지 파일을 추가해 주세요.
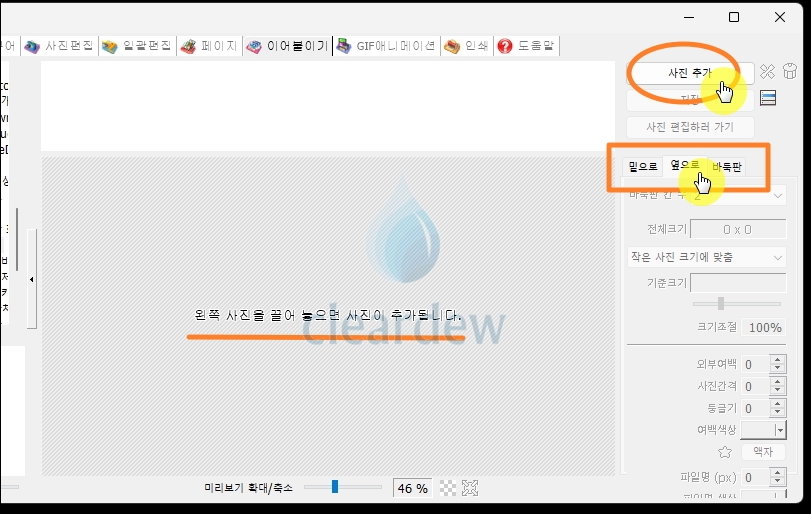
합치기 종류 선택
합치고 싶은 사진 파일을 추가하면 자동으로 합치기 작업이 진행이 됩니다. 미리보기 화면을 통해 옆으로 합쳐진 결과물을 확인할 수 있는데요. 프로그램에서 오른쪽 부분을 보면 [밑으로], [옆으로], [바둑판] 탭이 있습니다. 각 탭에 표시되어 있는 이름에서 알 수 있듯이 해당 탭을 누르면 해당 방향 또는 표현 방식으로 사진이 합쳐집니다.
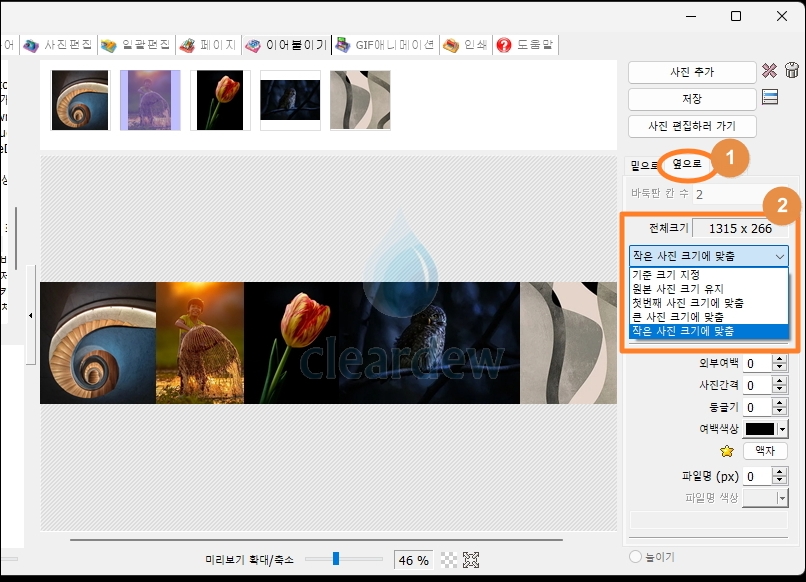
"밑으로" 탭을 누르면 위에서 아래로 사진이 합치는 작업을 할 수 있죠. 순서 변경도 가능하고, 폭 조정도 쉽게 할 수 있습니다.
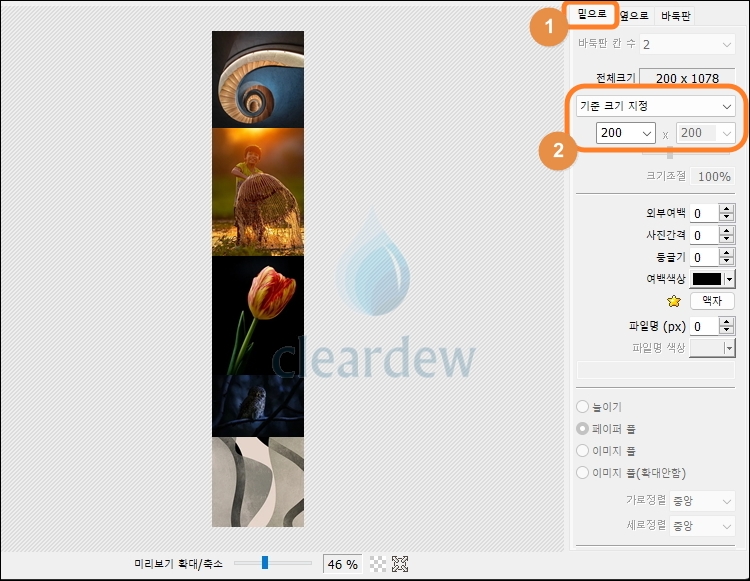
많은 사진을 한눈에 볼 수 있도록 합치기 위해서는 바둑판 형식을 이용하는 것이 좋습니다. 외부여백, 간격, 여백색상 등의 설정도 조정이 가능하오니 함께 이용해 보세요.
*참고로 프로그램 화면에서 우측 상단에 보면 [사진 편집하러 가기] 버튼이 있습니다. 해당 버튼을 눌러보세요.
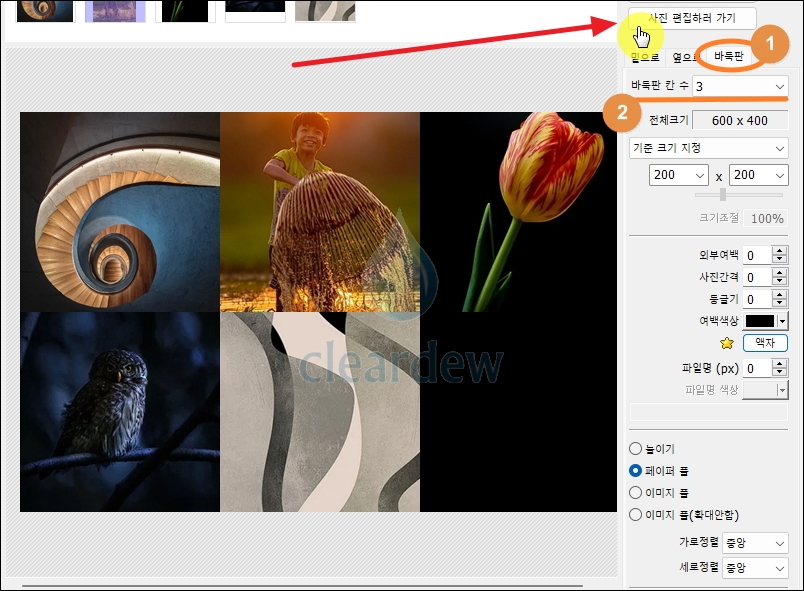
편집 기능 안내
사진을 합쳐서 만든 결과물에 대하여 여러 가지 편집을 할 수 있는 창이 열렸습니다. 자르기, 글자 넣기, 도형 넣기, 필터 효과 넣기 등 다양한 기능을 사용할 수 있습니다.
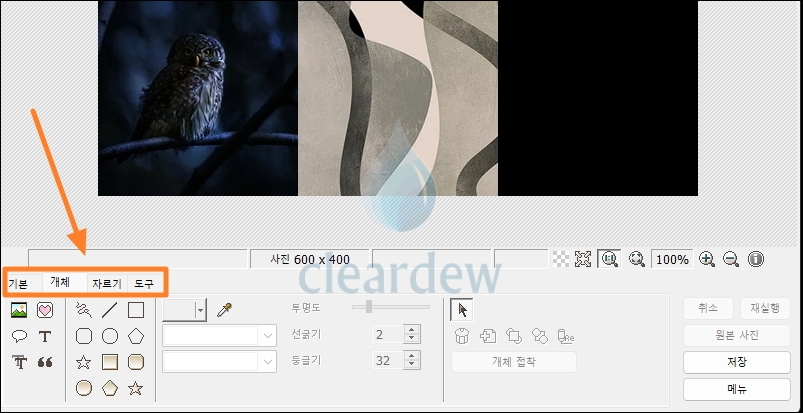
'멀티미디어' 카테고리의 다른 글
| 동영상 녹화 프로그램 워터마크 없는 무료 소프트웨어 사용 방법 (6) | 2024.09.11 |
|---|---|
| 휴대폰 삭제된 사진 복원 방법 : 지워진 추억 되살리기 (1) | 2023.06.09 |
| 사진 동영상 만들기 프로그램 사용 과정 안내 (무료) (0) | 2023.04.11 |
| 사진으로 동영상 만들기 차례대로 따라하기 (초보 가능) (0) | 2022.04.18 |
| 동영상 만들기 프로그램 사용하기 (간편하고 무료) (0) | 2021.03.20 |
| pdf jpg 변환 프로그램 프리웨어로 설치하고 사용하는 방법 (0) | 2019.05.21 |
| png jpg 변환 간단히 하는법 (여러 장도 한번에) (0) | 2018.09.29 |
| 동영상 용량 줄이기 간편하게 하는 방법 (0) | 2018.08.05 |